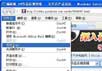在上一期,我们已经对MTV的制作流程和收集素材的方法作了简单介绍,今天我们将进入实例制作阶段。首先要向大家介绍如何将各种素材导入Sonic Vegas 5.0并添加到时间线中,然后介绍如何对素材进行剪辑、整理,这些工作非常重要,不仅是制作成功作品的基础,而且是个人编导才华的体现。可以想象将一个个素材片段浓缩为5分钟的短片,还要将歌词的内容和情感完美的表现出来,这是一件多么富有创造性地工作!
1、启动Sonic Vegas 5.0,单击“新建”按钮新建一个项目。执行“文件→属性”命令打开“方案属性”对话框,然后在其中对当前项目进行一些设置,包括设置帧率、画面尺寸、渲染质量等参数。
2、在一些基本设置完成后我们先加入歌曲。进入媒体库窗口,在其工具栏单击“输入媒体”按钮打开“Import Media”对话框,在其中选择要加入的歌曲,单击“打开”按钮将其导入。
3、为了更好的管理素材,我们在“媒体柜”上单击鼠标右键,在弹出的菜单中选择“创建新的媒体柜”命令建立新文件夹,并可命名为自己想要得名字,如图1所示将新文件夹命名为“音频素材”,然后将导入的歌曲拖动到“音频素材”中进行管理。可能此功能在素材少的时候没必要,但是当素材多的时候会很有帮助的。
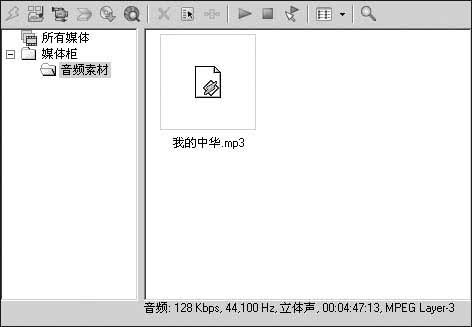
图1 “方案属性”对话框
4、拖动歌曲到时间线上,此时系统会自动创建一个音频轨道,然后双击轨道编号右侧的文本框,在其中输入轨道名称,在这里可以输入歌曲的名称作为标记。
5、再建立一个“视频素材”媒体柜,将我们准备好的视频素材导入其中,参照步骤4的方法将视频素材也添加到时间线上,并进行命名,如图2所示。如果我们收集的视频素材中有声音,此时会在视频轨道的下方看到其音频轨道,由于在这里不需要其他音频,所以要选择该音频轨道,按下“Del”键删除。

图2 添加视频素材对话框