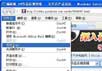在Sonic Foundry DVD Architect 主界面按下制作DVD按钮(MAKE DVD)
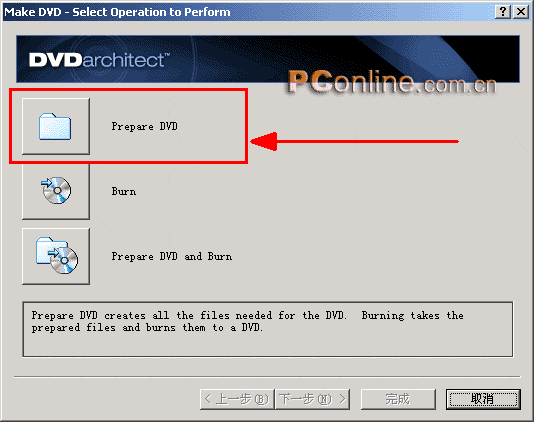
然后出现曾经介绍过的DVD准备界面:
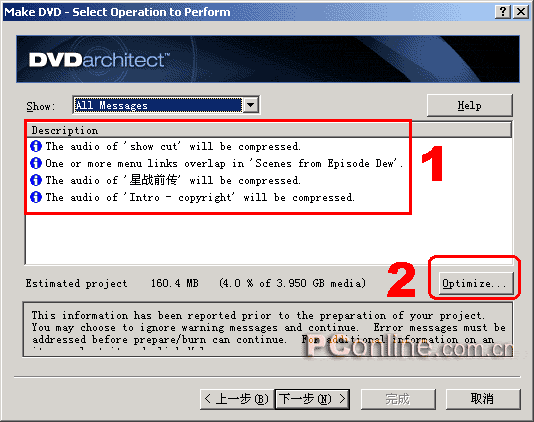
这里1处的信息分析了此DVD文件中所有包含的素材制作状况。蓝色的图标表示这是提醒信息,如果是红色的那么就是某种错误。仔细看看本例中信息的内容。首先是告诉我们某几个视频和音频文件在制作的过程中需要经过再压缩和转换。这种提醒相当于告诉我们会需要一些甚至很多时间花在转换压缩上。
还有一个提醒是告诉我们某个子菜单的选项产生了交迭现象。这种现象就是在不同的菜单项中调用了同一个音视频片段或者功能。通常这是由于某种失误产生。不过在本例中是设计人员为了节省文件空间,在子菜单中对某个视频片段进行了重复调用。
按下上图中OPTIMIZE DVD按钮,进入DVD优化界面。如下图:
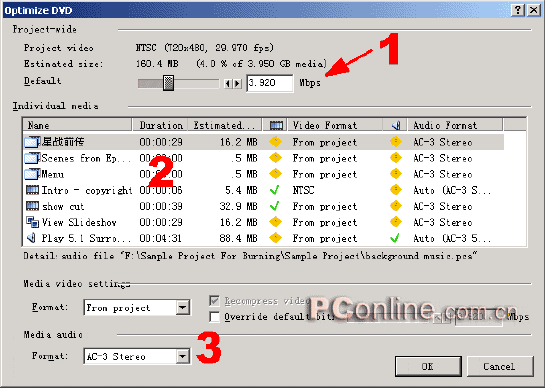
稍加注意会发现这里可以调节的最大码率为9.8Mbps。如果不是在HDTV或者超大屏幕播放,可以不必使用这么高的码率。使用较小的码率以牺牲一定画质来换取储存空间的增大。
图中2处标示的是每个DVD组成元素的状态,有元素名称,持续时间,视频格式与音频格式。注意视频格式与音频格式前面出现黄色菱形!符号的说明在制作时此部分需要重新压缩。前面的绿色小勾说明此元素制作时不需要压缩。
图中3处可以针对2中所列的每个元素进行格式与码率的调节。音频格式也类似。可以针对每段音频设置声音的格式,有PCM立体声,AC3立体声,AC3 5.1 环绕立体声几种选择项。
进行优化设置的时候注意观察显示的文件尺寸。在码率调节滑块上方有文件体积的详细显示。
优化完毕以后按下OK按钮。回到上一步的信息显示。再按“下一步”按钮。选择合适的硬盘保存目录。点“完成”按钮,即可开始生成最后的成品DVD文件。如果需要格式转换,那么转换的时间可能非常的长。生成的DVD文件格式如图:
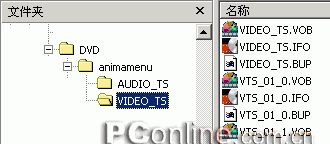
这是典型的视频DVD文件结构。生成的DVD格式文件可以使用刻录软件刻录在DVDR上面。
文件总体积小于700MDVD格式文件也可以刻录在CDR或者CDRW上面,制作成MINIDVD,在某些DVD机上可以播放。
DVD文件的生成介绍到此完毕。