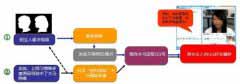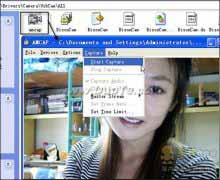Nero是Ahead公司出品的“老字号”刻录软件,支持的刻录机和刻录种类繁多,并支持多国语言。除了齐全的刻录功能外,软件还集成了音频转换、数据备份、音频编辑、虚拟光驱、光盘封面制作等功能,这些功能使得用户在操作使用软件的过程中更加得心应手。
Nero内置了音频格式转换功能,我们可以利用这一功能轻松实现音频格式间的快速转换。默认情况下,它支持mp3、mp4、ogg、wav、wma等音频格式的输出。
第一步:在Nero Burning ROM窗口中单击“其它选项→编码文件”或直接按下F8键,打开“编码文件”窗口。
第二步:单击“增加”按钮,添加需要转换的音频文件,在输出格式下拉菜单中选择需要转换的音频格式,Nero支持mp3、mp4、ogg、wav、wma等音频格式的输出,单击下拉菜单右侧的“设置”按钮,可设置输出格式的频率、品质、声道等内容。
第三步:目标文件默认情况下存放在X:Program FilesAheadMyMusic文件夹下,单击“浏览”按钮,可改变目标文件的存放路径。设置完成后,单击“继续”按钮开始转换。
小提示:
1、如果勾选了“显示完整路径”复选项,将会在“等待转换文件”列表框中显示源文件和目标文件的完整路径。
2、除了已有的音频格式外,Nero还可以通过安装音频插件的方式来支持更多的音频格式
二、CD音轨轻松抓取
现在许多用户都喜欢将CD上的歌曲以MP3文件的形式压缩到硬盘上,Nero可以直接从音乐CD中抓取音轨,并能一次性将光盘上的所有音轨以MP3或其他音频格式的形式复制到硬盘中。
第一步:在Nero Burning ROM窗口中,点击“其它选项→保存音轨”或直接按F9键,可打开“保存音轨”窗口。
第二步:默认情况下,Nero会自动读取音乐CD,并选中所有音轨。在轨道清单中将显示读取的所有音轨,用户可以直接通过音乐播放控制器打开音频文件,调整音量,并设置输出方式。
第三步:在轨道清单中选择需要抓取的音轨,设置输出格式、输出路径、重命名文件名,设置完成后,单击“继续”按钮开始抓取音轨。
三、检查刻录机是否支持超刻功能
超刻就是超过标称值的刻录。在超量刻录空白CD时,Nero会忽略光盘容量,刻录超出指定容量的数据。例如:标称值为700MB的盘片刻录了大于700MB的容量就叫超刻。进行超量刻 录前,首先要明确所用刻录机和刻录软件是否支持超刻功能。在Nero Burning ROM窗口中单击“刻录器→选择刻录器”选项,在打开的“选择刻录器”窗口中选择相应的刻录机,此时,在该窗口的下方将显示所选刻录机的一些参数以及有关该刻录机是否支持超量刻录的信息。
四、查看空白光盘的实际容量
每张空白光盘上均标注有该光盘的类型、最大速度、可容纳音乐的分钟数或数据的兆字节数等内容。通常标注的光盘容量和实际光盘容量会有一些出入,对于实际光盘容量我们可以通过Nero的“显示光盘信息”功能来得到准确的结果。
首先将空白光盘放入光驱中,然后运行Nero Burning ROM应用程序,在Nero Burning ROM主界面上单击“刻录器→光盘信息”选项或直接单击工具栏上的“显示光盘信息”按钮,即可在“光盘信息”对话框中查看到光盘的可用容量。如果按住Shift键不放,同时在工具栏上点击“显示光盘信息”按钮,那么在打开的“光盘信息”窗口中还可以查看到光盘制造商的相关信息。