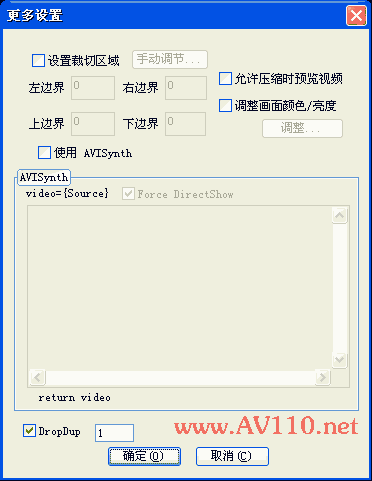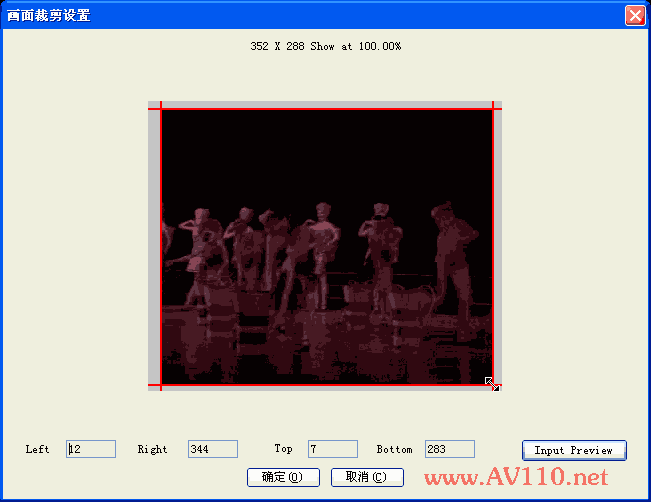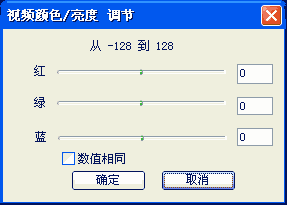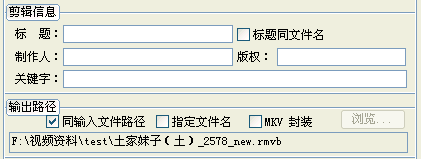4、更多设置
单击“过滤设置”中的“更多...”按钮,就可以进入“更多设置”面板,这里可以对画面内容、颜色、亮度等进行设置。
·画面裁剪设置:调整裁剪区域,调整左右边界的前提条件是:片源的宽度大于32。调整上下边界的前提条件是:片源高度大于32。边界数值以外的画面会被裁剪掉。
·手动调节...:如果你对裁剪的边界数值不清楚,就选择这项吧,
在这里,当鼠标移到画面边框时,就会变成双向箭头,这时拖动鼠标,就可以剪切画面了。将鼠标移动画面中间时,光标就会变成十字箭头,这时就可以移动画面位置。
·允许压缩时实时预览:选择在在压缩时是否观看面。
·AVISynth:启用AVS脚本
·调整画面颜色/亮度:启用此项,“调整...”按钮会被激活,单击这个按钮,就能调节视频颜色/亮度。
数值相同时,调整的就是亮度。不同时,会改变颜色。
5、剪辑信息与输出路径
·剪辑信息:这里录入的信息,在转换完成后的视频文件属性里可以看到,有兴趣可以随便填。
·输出路径:设置转换完成后的文件保存到什么位置。默认是“同输入文件路径”,即转换之前的视频文件所在的文件夹,在下面的地址栏内可以看到绝对路径。如果想换个地方保存转换后的文件,可选择“指定文件名”,这样就可以通过“浏览...”自定保存位置。
6、参数相关
·恢复缺省值:将当前编码设置恢复为缺省编码设置值。
·保存为缺省值:将当前编码设置值保存为缺省编码设置,并保存在硬盘中,在下次程序运行时当前设置就是缺省编码设置。
·重置参数:将当前设置重置为程序内置的缺省置。
·读取...:读取编码设置文件。
·保存...:将当前的配置保存为一个文件,这样以后就不需要逐项设置压缩参数了。只需要通过“读取...”将它们导入即可。