FLV作为一种容器,可以支持多频编码,其中包括h.264,与以前编码相比,h.264编码的flv视频更清晰小巧,而且可以拖动播放。下面以MediaCoder为例,介绍如何将视频转换为h.264编码的FLV视频。
MediaCoder下载地址:http://www.av110.net/shipinziyuan/200904/2239.html
总的来说,使用MediaCoder软件将视频转换为264编码格式的flv视频需要分两步走,首先要将源视频转换为h.264编码的MP4格式,然后再将转换后的MP4格式封装为flv视频。具体步骤如下:
一、初始设置:
在进行格式转换及封装前,需要将转换时涉及的相关参数提前设置好。
1、视频设置:选择“视频”选项,对视频的码率及格式进行设置。第一,勾选“转换视频”前的复选框;第二,选择视频格式为“H.264”;第三,模式选择“Bitrate-based”,并根据需要选择码率,用作网络在线视频时,推荐256Kbps;第四,来源及编码器两项勾选“自动选择”前的复选框。
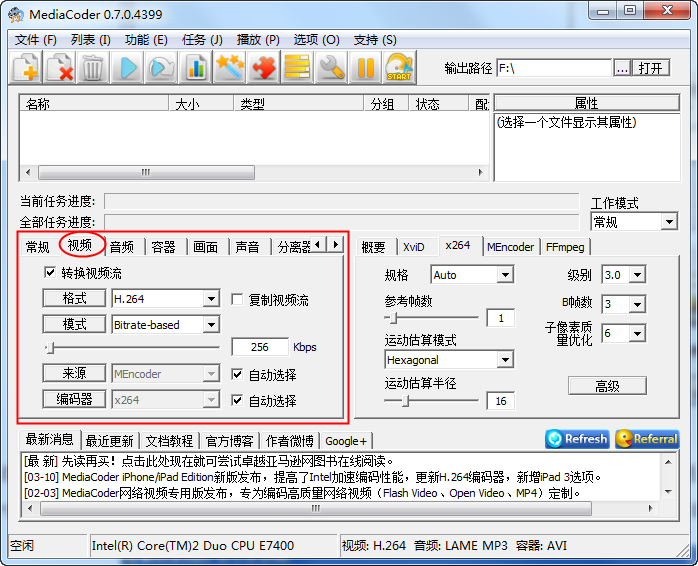
2、音频设置:选择“音频”选项,对音频格式进行设置。第一,勾选“启用”前的复选框;第二,选择音频格式为“LC-AAC”;第三,选择重采样为“44100Hz”;第四,音频来源及编码器两项勾选“自动选择”前的复选框。
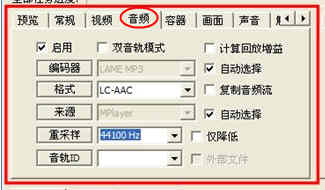
3、设置容器:选择“容器”选项,设定视频转换或封装的格式。容器选择为“MP4”,第一,混流器选项中勾选“自动选择”前的复选框;第二,二次混流选择“MP4 box”。

4、保存设置:上面的步骤完成后,选择“文件”中“保存当前设置”选项,将目前设置的参数保存好。
二、转换为MP4格式:
1、选择“添加文件”或“添加文件夹”,将需要转换格式的视频文件导入MediaCoder。
2、分别点击“视频、音频、容器”等标签,检查各项的设置是否与第一步的参数一致。
3、点击“文件”,选择“设置输出文件夹”,选择格式转换后文件的保存目录。
4、点击MediaCoder窗口上方的“start”图标,开始将源转换为H.24编码的MP4格式,转换完成后,将弹出任务完成对话框。
三、封装成FLV视频
视频转换为MP4后,就可以封装成为flv格式了。这个过程相比视频转换为MP4的过程快很多,同样分为三步:第一步,对视频、音频及容器相关参数进行设置。其中,视频、音频选项中需要勾选“复制视频流”、“复制音频流”选项,如图十、图十一。勾选“复制视频流”复选框后,视频的码率和格式选项即变成灰色不可选状态;勾选“复制音频流”,音频的格式和重采样即变成灰色不可选状态;第二步:将需要封装的MP4文件拖拽或添加至软件的主页面,拖拽或添加的方法同上;第三步:选择输出文件夹,选择输出路径的方法仍同上。
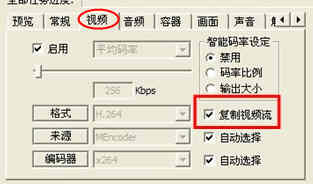
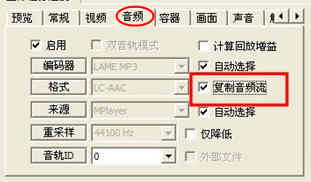
设置好后,点击“start”图标,很快就能得到H.264编码的FLV视频文件了。








