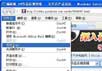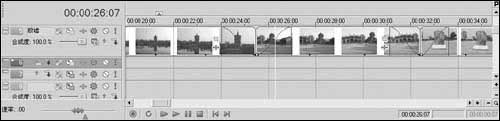
图5 制作淡入淡出效果
注释:在MTV制作过程中,有时会感觉我们准备的视频素材并不是很充足,这就需要用一些图片素材来弥补,通过“事件平移/裁切”对话框为图片设置动画,可以模仿镜头的推拉和平移效果,这也是Vegas 5.0的一大优势,不过在选择图片素材的时候最好是风景,而且越是远景越好,这样做就不容易让观众看出破绽了。
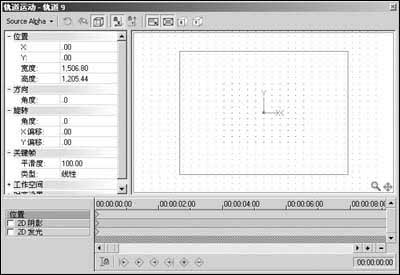
图6 调整图片大小
(6)在图片尺寸调整完成后,下面来模拟镜头平移效果。在图片视频轨的右端单击“事件修剪器”按钮打开“事件平移/裁切”对话框,首先在底部时间线的0秒处单击第一个关键帧,再单击左侧工具栏的“自由移动”按钮,切换为“只在X轴移动”按钮,此时向左拖动裁切框,会在预览窗口发现图片在向右平移,如图7所示。然后在“事件平移/裁切”对话框的末尾创建一个关键帧,通过向右拖动裁切框,使图片向左平移,这样就完成了一个模拟镜头平移的动画效果。

图7 设置镜头平移效果
(7)剩余镜头之间的转场效果可以根据需要在“视频FX”窗口中选择,但是这些效果必须在两段视频重叠的部分添加,而且转场特效所持续的时间长度要与歌曲节奏相适应。在视频编辑完成后,再插入一个视频轨,为MTV添加歌词,歌词就是静态字幕,我们需要设置的就是在“布局”选项卡中调整字幕在屏幕中所处的位置,调整方法很简单,直接用鼠标拖动即可,如图8所示。注意歌词的显示时间要与歌曲保持同步即可。

图8 添加歌词