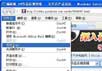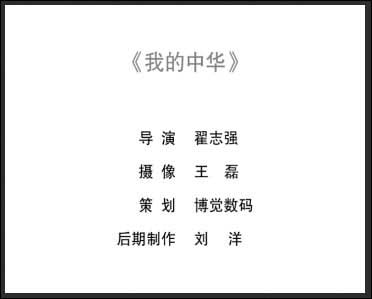
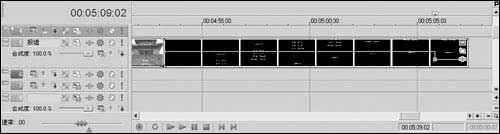
4. 片尾字幕制作完成了,下面介绍节目输出方法,前面提到了3种输出方式,我们首先来介绍“渲染输出”。执行“文件→渲染为”命令打开“渲染为”对话框,如图4所示,在其中设置文件名、保存路径,假设我们要制作用于网络播放的流媒体,就要在“保存类型”中选择需要的媒体格式,比如我们选择.wmv格式,然后在下面的“模板”列表中选择合适的下载速率,来决定渲染质量,这个参数越大渲染速度越慢,但图像越清晰,当然文件也就越大,如果想进一步调节其他细节可以单击右侧的“自定义”按钮,打开“自定义模板”对话框,在这里可以重新设定方案、音频、视频、码率以及索引/摘要。一切设置好后就可以单击“保存”按钮将节目输出了,不过还有一点需要注意,在“渲染为”对话框中还有一个“只渲染循环工作区”复选框,它和时间线顶部的两个黄三角是有联系的,因为两个黄三角之间的节目段就是循环工作区,如果在渲染时勾选“只渲染循环工作区”复选框,结果生成的影片就会只有一段,而非节目全部,所以一般我们在渲染时都要取消这个复选框。

5. 接下来我们介绍如何把节目回录到DV上。先把DV机电源打开,接上电脑的1394端口,在DV机里插入准备录制视频的DV磁带,并设置DV机处于传输控制模式下工作。然后执行“工具→视频回录到DV磁带”命令,打开“参数选择”对话框,如图5所示,在“视频设备”选项卡中选择与电脑连接的DV机,注意设置格式为PAL制式的DV格式,设置完成后单击“确定”按钮,进入“使时间线符合DV格式”对话框,同样设置“模板”为PALDV。单击“下一步”按钮进入“片头片尾”对话框,在其中可以设置片头测试图及显示时间,和片头片尾的黑场时间。再单击“下一步”按钮进入“设备设置”对话框,在其中设置设备控制模式后单击“完成”按钮就可以把节目回录到DV磁带上了。
6. 最后我们来介绍如何用Vegas 5.0将影片直接刻录成VCD光盘。在制作VCD之前需要有一台刻录机并在刻录机里面放好空白刻录盘。执行“工具→刻录CD→Video CD”命令会弹出“刻录CD”对话框,如图6所示。一般情况下保持默认设置单击“确定”按钮就可以自动在节目渲染以后刻录成VCD。但是“文件路径”一定要设置一个足够放置渲染文件的目录。