电视采访节目中,出现当事人画面时经常使用马赛克跟踪效果,面部始终有马赛克,使人无法看清人物的面部。其实制作这种效果并不困难,下文将会利用会声会影9来教大家轻松制作区域马赛克的跟踪效果。
步骤一:
单击VideoStudio 9欢迎界面中的“会声会影编辑器”图标后,进入会声会影9主界面。在会声会影9主界面中单击右上方的加载视频按钮,弹出打开视频文件窗口。找到 “人物.mpg”素材,双击之即可将其导入会声会影9主界面的视频素材文件夹中。
步骤二:
单击会声会影9主界面左下方的“时间轴视图”按钮,将当前的故事板视图切换为时间轴视图(如图1)。

在时间轴视图中可以进行更加专业的编辑处理。首先将视频文件夹中的“人物.mpg”素材拖到视频轨道的起始位置。然后将视频文件夹中的“人物.mpg”素材拖到覆叠轨道的起始位置。
步骤三:
单击覆叠轨道上的“人物.mpg”素材,在监视器界面可以看到覆叠轨道上尺寸较小的“人物.mpg”素材叠在视频轨道上全屏显示的“人物.mpg”素材之上。下面要使覆叠轨道和视频轨道上的素材大小保持一直。在监视器界面中的素材上单击鼠标右键,弹出的快捷菜单,选择“调到屏幕大小”命令。
通过设置,在监视器界面可以看到覆叠轨道上的“人物.mpg”素材已经与视频轨道上的“人物.mpg”素材重合(如图2)。

步骤四:
下面为覆叠轨道上的“人物.mpg”素材添加马赛克和修剪视频滤镜。单击视频文件夹右边的下拉箭头,在弹出的下拉菜单中选择“视频滤镜”。在视频滤镜文件夹中找到“马赛克”视频滤镜,并将其拖到覆叠轨道的“人物.mpg”素材上(如图3)。

这样就为覆叠轨道上的“人物.mpg”添加了马赛克视频滤镜,在监视器界面可以看到整个画面都有了颗粒较小的马赛克效果。并且在会声会影9主界面左上方的属性标签页面中也可以看到“马赛克”视频滤镜,切记不要选中“替换上一个滤镜”选项。





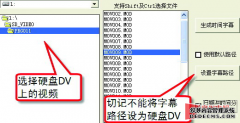


![CoolEdit[Audition]处理伴音的一些技巧](/uploads/allimg/090325/2155235N7-0_lit.jpg)