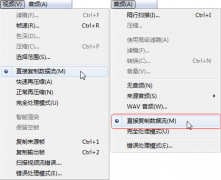随着高清播放器,高清电视等的普及,高清影视已经逐渐成为主流——真正的高清电影不仅拥有优秀的音画质量,也具备极高的收藏价值。因此,不少人都想将看过的高清电影收藏起来。除了高容量硬盘外,收藏电影的主要方法还有刻录光盘。但是问题也随之而来——高清电影文件的体积很大,一张DVD光盘根本容纳不下。如果自己喜欢的影片出了更好的音轨,如何调整已经收藏的电影版本?这些都是让认头疼的问题。本期,就为大家介绍如何用最简单的方法去解决这些收藏高清电影时遇到的难题,以帮助广大的高清发烧友解决后顾之忧,尽享高清娱乐!
标准的刻录盘容量都是固定的,DVD-5是4500MB左右,DVD-9是8500MB左右。因此,刻录保存高清视频时常会遇到一个问题:高清视频的文件尺寸和刻录盘的容量不匹配。例如要刻录的视频文件是6600MB,用DVD-5刻不下,用DVD-9又浪费了,实在让人头疼。要解决这个问题,最好的办法就是把视频文件按照刻录盘的标准容量进行分割。可能有读者会问:这样做不会影响高清视频的音画质量吗?不会引起声画不同步吗?其实这些担心都是多余的,因为我们给大家介绍的是一种完全无损的高清电影分割方法。
要做到完全无损地分割视频,我们推荐大家使用Mkvtoolnix软件【点击下载】中的MkvmergeGUI程序。MkvmergeGUI支持多种格式的视频、音频文件和字幕文件。
提示:MKV格式是一种先进的多轨道视频文件格式,支持将一个视频轨道和多个音频轨道、字幕轨道整合在一起,极大地方便了视频的制作和传播。目前大部分的高清视频采用的都是MKV格式,所以本文介绍的方法也是针对MKV格式的高清视频文件。
分割操作很简单 方式要注意
首先,在Mkvtoolnix软件的文件夹中找到“mmg.exe”,双击打开MkvmergeGU主界面,点击“添加”按钮,选择要进行分割的视频文件。这样就可以在“输入文件”窗口中看到该视频文件,并在“轨道”窗口中显示出该视频文件包含的所有轨道(如图1所示)。一般来说AVI和RMVB格式的高清视频文件都只包含一条视频轨道和一条音频轨道。而MKV格式的视频可能会包含多条音频轨道,甚至还会有多条字幕轨道。
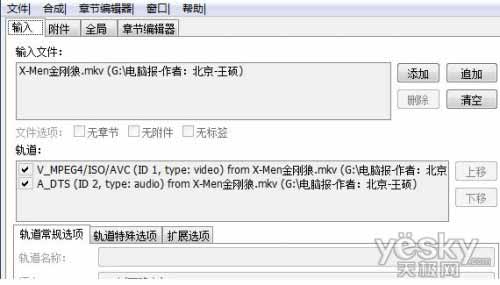
“轨道”窗口中显示该视频文件包含的所有轨道
然后,打开“输入”旁边的“全局”标签,勾选 “允许分割”。在这里,软件提供了按文件尺寸、按持续时间和按时间代码三种分割方式(如图2所示)。按文件尺寸分割很容易理解,直接输入一个文件大小,如“1000MB”,软件就会将视频文件分割成若干个1000MB大小的视频文件,直到最后一个文件不足1000MB时为止;按持续时间和按时间代码这两种分割方式就要分别说明一下了,不然比较容易用错。
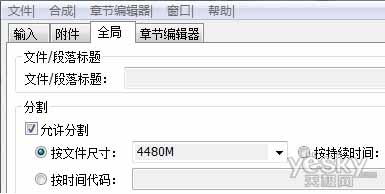
软件提供了按文件尺寸、按持续时间和按时间代码三种分割方式
按持续时间与按文件尺寸类似,只不过将文件的体积参数换成了时间参数。如输入“3600s”,软件会在视频每持续播放3600秒时分割一次并以此类推,直到最后一个视频持续播放时间不足3600秒。
按时间代码则与前两者不同,输入一个参数,例如“3600s”后,软件只会在视频播放到3600秒时分割一次,便不再做其他操作,整个视频也只会被分为两部分。
由此可见,按文件尺寸分割是我们最熟悉的分割方式。例如前面说的要刻录一个6600MB的视频文件,就可以先把它分成一个4480MB和一个2120MB的视频文件,然后把第一个文件刻进一张DVD-5光盘中,第二个文件你可以先留在硬盘里,看看能否和其他高清电影的某部分一起刻录在另外一张光盘中,这样就充分利用了光盘的空间。
具体的操作就很简单了,根据不同的分割方式,输入相应的数值,再选择输出文件的保存位置并给分割的文件命名,点击“开始合成”按钮,软件就会自动处理。
提示:刻录过程中,大家可以使用Nero等刻录软件的“查看光盘信息”功能,首先确定你使用的光盘最大容量是多少,并根据光盘容量选择视频分割大小。不过建议,最好留下20MB~30MB的剩余空间,否则容易出现刻录失败或刻录盘产生数据错误的问题。