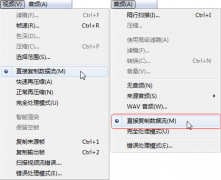三、输出视频
1、直接剪切
设置好剪切的开始点与结束点后,接下来的事情就很简单了,设置一下文件保存位置,然后点击左上方的“转换”按钮,就可以开始剪切视频,得到剪切后的视频。

输出视频
SplitIt在剪切视频时,默认输出格式是“直接剪切”,这种方式下不会重新压缩视频,不但能保存原视频的质量,而且速度也非常快,对于rmvb等非容器格式而言,与复制差不多,对于MKV等容器格式,则会慢一些,大概是要进行分离与打包操作,花费了不少时间。
2、转换格式
除了“直接剪切”外,SplitIt还支持格式转换,如果想在剪切的同时进行格式转换,则需要在输出前设置好转换格式,具体步骤如下:
①点击右上方的“输出格式按钮”,选择所需要的格式。

选择输出格式
②点击“更多详细设置”,弹出转换参数设置窗口,如下图所示,这里与多数视频转换工具一样,提供了编码及码率、帧率、画面尺寸等参数设置项,点击项目名称后的表格即可进行设置。

设置转换参数
SplitIt支持的格式非常多,除了对蓝光原版兼容性不太好外(可以打开原版中的m2ts文件,但经常出错),流行的视频几乎都能剪切,有了SplitIt,视频剪切就成了一件非常简单的事情。