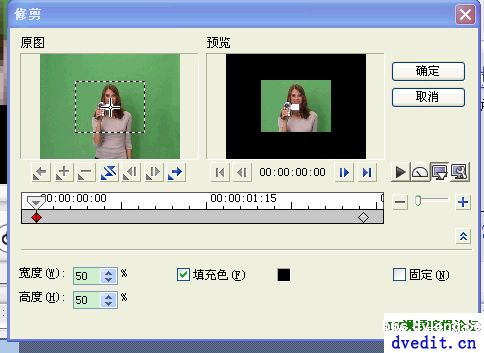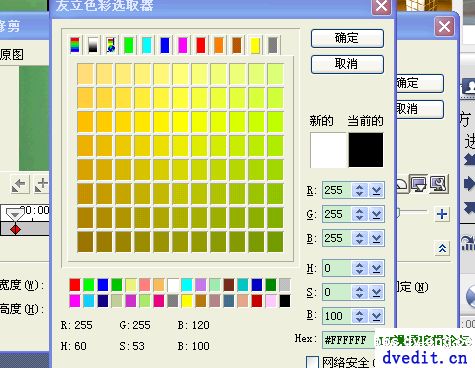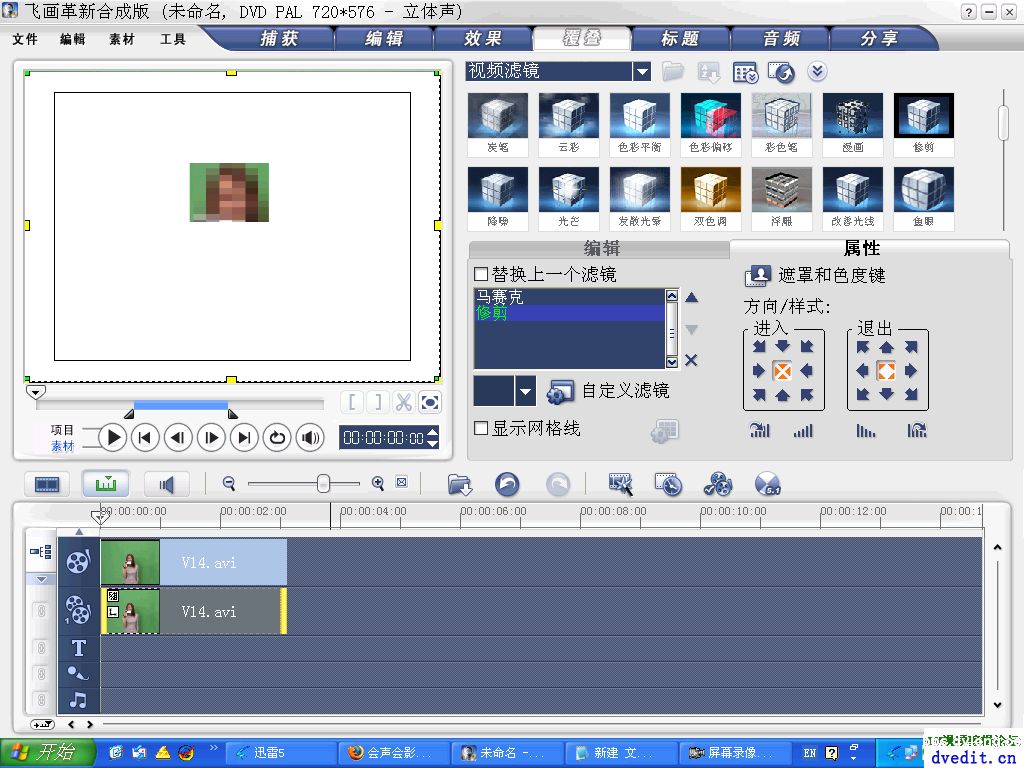在播放过程中,虚线框的大小会从50%慢慢扩大到100%,也就是说在两个相邻的关键帧之间存在动态过渡.所以必须结合实际情况来合理设置虚线框的大小。虚线框的大小可控制马赛克的范围。在实际运用中,由于人物并不是一开始就出现在画面中,所以马赛克需要加在人物出现以后的部分。
但软件默认的设置是从第一关键帧开始就有虚线框,所以要把第一关键帧处的虚线框高度和宽度值均设为 “0”,再把出现人物的前一帧添加为第二关键帧,并将第二关键帧处的虚线框高度和宽度值也设为“0”,现在一、二关键帧之间的部分将不出现虚线框,也就不会出现马赛克了。人物出现那一刻的关键帧应为第三关键帧。现在选中第三关键帧,点击虚线框中间的十字并移动,同时调整虚线框的宽高值,使它刚好框住人物的脸部,直到合适为止。(由于我做试范的人物是直接进场,所以就省去了第一二关键帧的操作)。
然后勾选“填充色彩”,点击右边的取色框,在弹出的色彩选取器中选择一种色彩(最好纯白色)。
点确定后关闭对话框。此时在视频预览窗口中看到虚线框以外的部分都变成白色了,框内则是马赛克效果。