选择Add添加滤镜,如图7,选择DVD Subtitle,点击OK键确定。
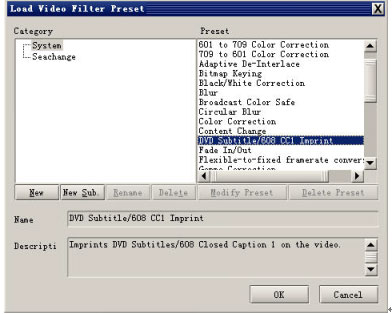
图7
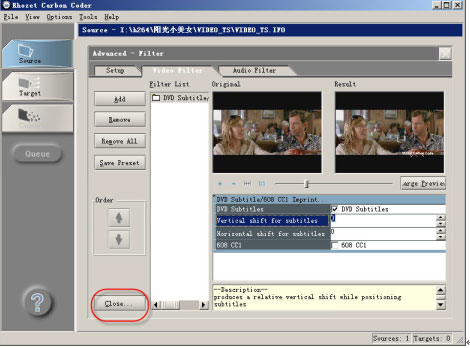
图8
在这里,通过Vertical shift for subtitles和Horizontal shift for subtitles两个参数可以调整字幕在画面上的垂直和水平方向的位置。默认的0是指按原影片字幕位置,大于0的参数表示向下和右偏移,小于0的参数表示向上和左偏移,具体的偏移量则要靠试验和经验来掌握了。不过调整好参数后可以点击Save Preset,把当前的参数设置成预置滤镜,以后转相同类型的影片时直接选这个滤镜就可以。 点击Close关闭高级设置。这样源文件设置就完成了。 如果您想将多个源目标转换成相同的格式,可以在这里把想要转换的源文件都添加进来并分别设置好,然后只须设定一个输出目标,软件就会自动顺序进行多个文件的转换了。 接下来进行输出文件的设置。点击Source下的Target标签,进入目标设置,如图9。
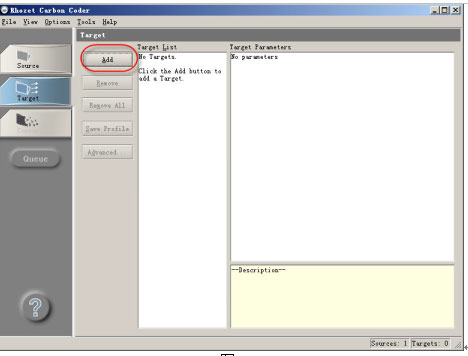
图9
图10
在图9所示界面上,点击Add添加一个目标。如图10,选择一个目标预设,在这里,我们从H.264中选择MPEG-4 stream类型,这个类型中都是专门用于流媒体的h.264格式。从右边区域选择h.264 NTSC SD MPEG-4 – 3Mbps。这项是标清的h.264 stream流,如果想要转换成高清,可选择上方的1080p和720p两种格式。 点击OK键确定。








