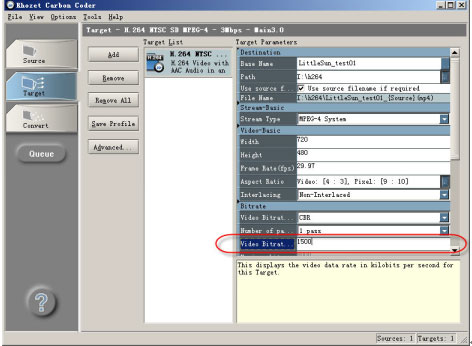
图11
添加完成后,在右侧的Target Parameters中会列出目标文件的设置项,如图11。在这里,最上面两项是定议目标文件的存放位置和名字。Basic中可以设定目标文件的长、宽、帧速率、长宽比等,这些最好和源文件保持一致,以必免质量损失。标清文件默认转换成4:3的画面,如果想转成16:9画面,点击Aspect Ratio后面的设置钮,进入图12所示的设置界面。
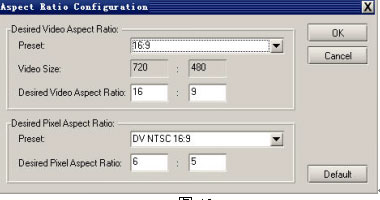
图12
在设里选择成16:9即可。点击OK回到图3-4的界面。在Bitrate中可以设定目标的码率,标清h.264 stream默认是3Mbps(3000kbps),我改成了1500kbps后感觉效果还不错。将列表向下拉,找到音频设置,如图13。
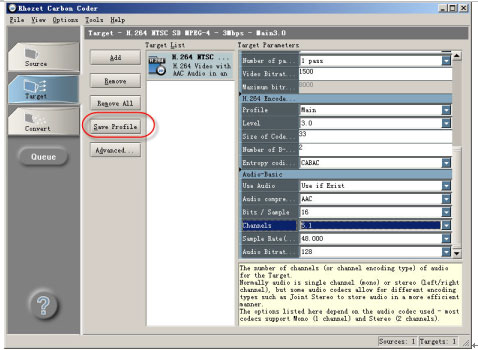
图13
在这Audio-Basic中,可以设定是否使用音频、音频编码、采样率等信息。如果源片是5.1声道,在这里将Channles选成5.1就可以完整保留5.1声道的信息。不过H.264的音频是AAC编码的,转换好的文件在电脑上播放时要有AAC解码器才可以。如果需要将源文件转换成多种不同的格式,可以在这里添加多个目标文件,软件会同时把一种源文件转换成多种不同格式的目标文件。很方便吧? 现在源文件和目标文件都已设置好了,进入Convert标签页面,点击Target下方的Convert键就可以开始转换了,如图14所示。
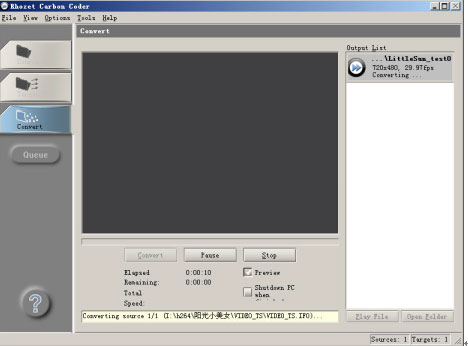
图14
如果选中了Shutdonw PC when finished,则在所有目标都转换完成后,计算机会自动关闭。 以上就是使用Carbon Coder多语言、多字幕DVD转换成H.264文件的操作方法,当然,也可以根据需要转成其它常用媒体格式,是不是很方便呢?








