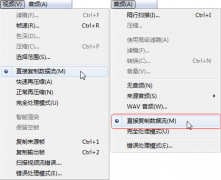照片动画制作要点
放在拍照结束之后,你需要将照片转化为连续的影片,我选择的是自己熟悉的Sony Vegas Pro视频编辑软件来进行后期处理,其它软件处理方法也非常类似。
设帧速率,一秒3~5张图
严秋朴:静帧动画每一秒钟的连续画面数量需要得很少,一般来说只需要3到5帧,所以你就没必要用默认的25帧/秒的P制式或29.975帧/秒的N制式了。只有每秒的帧数足够少,才能让观众一眼就认出来这是照片动画影片。
首先我们要将所有的图片导入至软件中,接着要对工程进行一下设置,点击File-Properties打开Vegas的工程设置面板。
将其中的Frame,也就是工程帧速率设置为3到5帧,在这里我设置为4帧,也就是连续的影片每秒钟由四张静止图片组成。
接下来还是别急着导入,你先想想看,每张图片保持的时间长度应该是多久,也就是静帧动画的每一帧持续时长是多少,一般情况下,静帧动画每秒有四帧,这四帧一般来说要对应四张不同的照片,那么我们导入的每张照片持续时间长度就应该是1帧,点击Options-Preferences,开启整体参数控制视窗,进入Editing子选项卡:
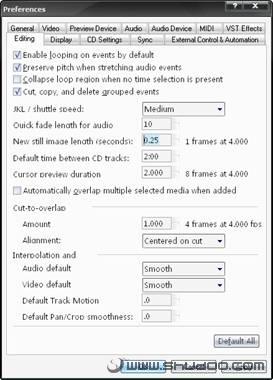
整体参数控制视窗
将其中的New Still Image Lenath(Seconds)也就是新导入静止图片持续时长位置设置为0.25秒,也就是1/4秒,这样新导入的每张照片的持续时间就是1/4秒,每秒的四帧就可以分别对应到四张不同的照片上。(上述的帧速率设置和图片持续时间均为示例,你应该根据自己的需要设置参数,例如你的静帧动画要表现的是速度较快的内容,那么就设置较高的帧速度率,如果要表现的是速度较低的内容,就选择较低的帧速率)。
一键批量导入照片,省时省力
制作一部照片动画,需要导入大量照片。借助一些小技巧,可以轻松的帮助你有序的导入大量照片。
方法一:Explorer导入法
使用Explorer(浏览器)导入照片,可以使得我们导入的照片一帧一帧地排列在时间线上,便于我们对照片的删减。
在Vegas(下载)中,打开Explorer浏览照片。按下“Ctrl”键并用鼠标点选我们需要的照片,按住鼠标不放一并拖入Time Line(时间线)中去。

导入照片
我们可以看到刚导入的24张照片现在以每张1帧的时长在时间线排排好了,这时可以点下空格键播放预览一下效果。