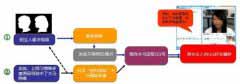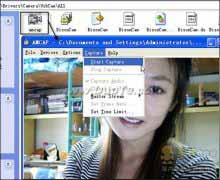现在我们就可以单击主界面下方的“Edit Logo(编辑Logo)”按钮,在打开的“Logo Editor”窗口左上角可以看到标志共分为在类,即“Image(图像标志)”、“Video(视频标志)”和“Text(文字标志)”。需要注意的是,只能选择其中的某一类标志,如果要同时添加几个标志那么则需要分别进行。
我们以最常见的文字Logo为例来介绍,选中“Text(文字)”标志,在输入框中单击即可打开文字编辑窗口,在文字框中输入要显示的Logo文字,并单击“Properties(属性)”按钮,在打开的窗口中修改文字显示的字体、字号、颜色等格式(如图3)。

图3
添加好文字后,会默认显示在视频的中央位置,这时我们可以拖动Logo内容改变其位置和大小。同时还可以在窗口左侧选中拖动滚动条,改变文字Logo的透明度。这些在实际的操作中都是非常有必要的(如图4)。

图4
所有的项目编辑好之后点击“OK”按钮返回主界面,这个时候在右侧的预览窗口中就可以看到添加Logo后的效果了(如图5)。

图5
如果没有什么修改只需要单击“Start(开始)”按钮就可以开始转换了(如图6)。

图6
转换完成后你可以查看已经转换好的视频文件,你会发现它已经打上了你的专用Logo印记了。不足的是,试用版的转换以后的视频文件上会带有该软件的动画图片,如果大家觉得该软件不错的话,赶紧去注册一下再使用吧。
怎么样,如果你有视频节目不妨将其添加上自己的Logo,然后再给朋友们分享吧,这样就可以更好地保护您的版权了哦。