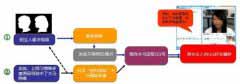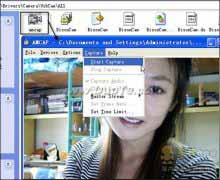下载和安装
HyperCam是一款共享软件,运行平台为Windows 9x/Me/NT/2000/XP,点击进入下载页面。软件安装完毕执行可执行程序启动软件。
屏幕区域
在“屏幕区域”面板中,我们首先要选择区域范围和窗口大小,如果游戏是全屏运行,那么就按照下图的样子填写。这时首先要弄清楚游戏的全屏分辨率是多少,近年的游戏在“选项”设置中可以调节分辨率,如果是800×600的分辨率,就要在 HyperCam 也填800和600,如果是DOS游戏,一般来说是640×480分辨率,实在无法确定可以先录一段试一试,如果发现录下了黑色区域或者是区域不完整,就说明分辨率有误。如果游戏是窗口游戏,则可以选择窗口,首先运行游戏,再将 HyperCam 点到前台,鼠标点击“选择窗口大小”,点击游戏界面,即可确定录制的区域。

“录制区域四周显示矩形框”,不建议勾选这一项,因为矩形框会干扰用户的操作,而且用户也很清楚自己在录哪块区域。“显示闪烁的矩形框”,这一项同样不建议勾选,理由也是干扰操作。选择“隐藏 HyperCam 窗口”是因为我们在录像过程中不能录下 HyperCam 的界面,而且 HyperCam 完全可以用快捷键操作。“分层捕捉/透明窗口”这一项在录游戏画面的过程中用不到,所以不选。
快捷键
这个面板按照默认设置就可以,除非 F2、F3、F4 键与游戏的某些键位有冲突。
AVI文件
这里涉及到捕捉质量的好坏,需要认真设置。是否需要录下声音,按实际需要来决定。录制视频需要每秒在16帧以上人眼才可以接受,所以为了尽可能提高录制质量,需要对操作系统进行设置:
第一,将显卡设置的“颜色质量”调整为“中(16位)”而不是“高(32位)”,因为两者的表现在人眼看来没有太大区别,而“高(32位)”需要占据更多系统资源。第二,将游戏的不妨碍最终目的设置调低,比如分辨率和各种显示特效,这根据用户个人需要而定。第三,系统中除了游戏和 HyperCam 之外不要运行任何程序,为了达到最佳效果,可以将Win2000/XP系统服务中不影响系统正常运行的所有服务关闭,将XP系统还原关闭,将系统的虚拟内存调到1G,并且不能放在系统盘。其他的优化操作不再介绍。
一切设置好之后,就可以开始测试帧频了,帧频在16帧时都无法正常录制的话,说明用户的电脑没有录游戏的实力,可以考虑换高配置的电脑。“光标/全帧捕捉频率”和“关键帧”都按照默认就可以,除非是高级用户才可以去调整。“视频压缩器”既然推荐为“自动选择”,那么我们也不去调整,除非是高级用户才可以去调整。“帧压缩品质”是75%就可以,除非是高级用户才可以去调整。
声音
这个面板按照默认就可以,除非需要追求高品质声效。
其他选项
这个是用在录制教学录像时才用的到,这里不介绍。
一切都设置好之后,就开始测试最佳帧频。开始先填入16,如果可以正常录制的话,提高帧频,直到游戏稍显不流畅时。