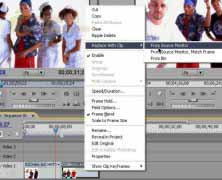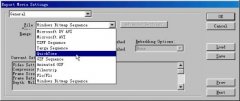前言:随着DV的普及、摄像头拍摄质量的提高,再加上手机拍摄、屏幕录制等获取视频的新方法逐渐流行,越来越多的朋友开始尝试制作自己的视频。但很多人总是觉得无从下手,这一点从视频问答栏目中与视频制作相关的问题逐渐增多也可以看出来。考虑到普通用户制作的视频主要是DVD级别的标清视频,而且所用电脑是大多是普通的家用电脑,所以转载一系列Premiere6.0的教程,希望对想自己制作视频的朋友有所帮助。之所以选择Premiere6.0这么老的视频编辑工具,主要是因为Premiere6.0、6.5对系统要求低,完全能满足DVD级别视频的编辑制作要求,即使以后要制作高清视频也只要选择Premiere系统的新版即可。当然,现在网络上可以很轻松地找到简体中文绿色版的Premiere6.0、6.5,以及相应的婚礼、相册、喜庆视频模板及精美的特效插件也是一个重要原因。
之二 监视窗口
在Premiere中我们可以把项目窗口中的某一段视频素材直接拖动到时间轴上。
不过如果我们希望预览或精确地剪切素材,就要用到监视窗,方法是将视频素材拖入监视窗口的源素材(Source)预演区。
另外,在项目窗口双击视频或音频素材,也能取到同样的效果,如图5所示。

图5将素材拖入Source监视窗
技巧运用
1. 每个独立的视频素材及声音素材都可放在Source监视窗中进行播放,通过播放控制按钮 ![]() ,可以随意倒带、前进、停止、播放、循环或播放选定区域,就像使用VCD的遥控器一样。
,可以随意倒带、前进、停止、播放、循环或播放选定区域,就像使用VCD的遥控器一样。
2. 被装入Source监视窗的素材文件名都会被系统记录下来,在放映区下方Clip栏显示当前素材,点倒置的小三角按钮就出现下拉列表,可以根据需要随时调取要预演的素材文件。
3. 在下拉菜单的右方有一个胶片标记 ![]() 或声音标记
或声音标记 ![]() ,有时两个标记都有。它们用于表示该素材是否包括视频部分和音频部分。当用户不需要素材中的某一部分的时候,可在相应的标记上单击,标记就会显示红斜线表示禁用。
,有时两个标记都有。它们用于表示该素材是否包括视频部分和音频部分。当用户不需要素材中的某一部分的时候,可在相应的标记上单击,标记就会显示红斜线表示禁用。
4. 为了在后面的编辑中便于控制素材,可对一些关键帧做上标志,方法是点 ![]() ,从下拉菜单中选Mark,再从下一级菜单选择一个标志,以后当需要定位到某个标志时,只要点
,从下拉菜单中选Mark,再从下一级菜单选择一个标志,以后当需要定位到某个标志时,只要点 ![]() ,从下拉菜单中选Go To,再选择这个标志,就能准确定位。
,从下拉菜单中选Go To,再选择这个标志,就能准确定位。
5. 通过播放控制按钮可看清每帧的画面,当找到起点按下 ![]() 标志,终点按下
标志,终点按下 ![]() 标志,选定了标志区后按
标志,选定了标志区后按 ![]() ,就将所选部分加到时间轴。用这种方法可在一个素材中精确截取的一个或多个片段,并分别加入到时间轴中。
,就将所选部分加到时间轴。用这种方法可在一个素材中精确截取的一个或多个片段,并分别加入到时间轴中。
6. 监视窗右半部分的Program主要用于预演时间轴中的素材,并可通过按钮删除时间轴中的选定素材。
7. 对于已经进入时间轴中的素材,可以直接在时间轴中双击素材画面,该素材就会在监视窗中被打开。
8. 可以通过单击监视窗顶部的 ![]() 按钮可切换监视窗的显示方式。点
按钮可切换监视窗的显示方式。点 ![]() 可以让显示窗变为修剪模式,按
可以让显示窗变为修剪模式,按 ![]() 则只显示一个播放区。
则只显示一个播放区。