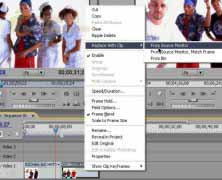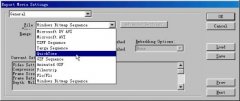之五:动态滤镜
用过Photoshop的人都不会对滤镜感到陌生,通过各种特效滤镜,我们可以对图片素材进行加工,为原始图片添加各种各样的特效。
Premiere中也提供了各种视频及声音滤镜,其中视频滤镜能产生动态的扭变、模糊、风吹、幻影等特效,这些变化增强了影片的吸引力。
使用方法举例
选择Window→Show Video Effect,出现效果(Effect)面板,如图12所示。
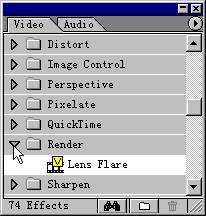
图12滤镜效果面板
在滤镜分类文件夹中找到特技滤镜Lens Flare,将之拖到时间轴的视频素材上,这时会弹出一个设置Lens Flare的对话框,如图13所示。
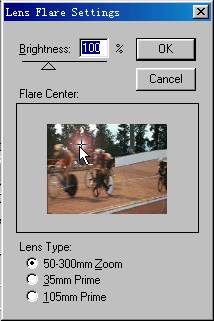
图13滤镜设置面板
技巧运用
1. Brightness(亮度)的数字框和三角形滑块用来设定点光源的光线强度。
2. 对话框中部是画面显示区,可通过移动十字形标记来改变点光源的位置。
3. Lens Type(透镜类型)中有3种,每一种产生的光斑和光晕都是不一样的。
设定好后,单击OK确定。Lens Flare就加入到相应的视频素材上,同时出现Effect Controls对话框,如图14所示。
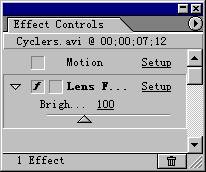
图14效果控制面板
相关知识:在Premiere 6.0的时间轴中,可以给运用了滤镜的素材增加关键帧,并可移动或删除关键帧,这样就能精确地控制滤镜效果。
要编辑关键帧,先点通道左端的显示关键帧按钮 ![]() ,这时应用了滤镜的素材下方会出现一条细线,可以拖动最初位于细线两端的小方块,只有在这两个方块之间的区域才会产生滤镜效果。如需要增加关键帧,可先将播放头移到该处,然后在
,这时应用了滤镜的素材下方会出现一条细线,可以拖动最初位于细线两端的小方块,只有在这两个方块之间的区域才会产生滤镜效果。如需要增加关键帧,可先将播放头移到该处,然后在 ![]() 中间点一下,就可在两个关键帧之间增加一个控制点,如图15所示。
中间点一下,就可在两个关键帧之间增加一个控制点,如图15所示。
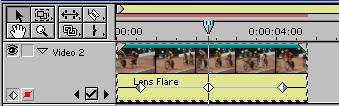
图15给滤镜设置关键帧
要控制画面的分段滤镜效果,可选中新增关键帧,然后在Effect Controls对话框中调整参数。