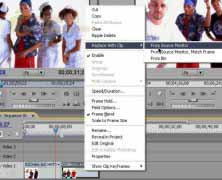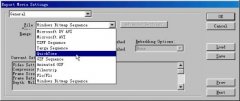前言:随着DV的普及、摄像头拍摄质量的提高,再加上手机拍摄、屏幕录制等获取视频的新方法逐渐流行,越来越多的朋友开始尝试制作自己的视频。但很多人总是觉得无从下手,这一点从视频问答栏目中与视频制作相关的问题逐渐增多也可以看出来。考虑到普通用户制作的视频主要是DVD级别的标清视频,而且所用电脑是大多是普通的家用电脑,所以转载一系列Premiere6.0的教程,希望对想自己制作视频的朋友有所帮助。之所以选择Premiere6.0这么老的视频编辑工具,主要是因为Premiere6.0、6.5对系统要求低,完全能满足DVD级别视频的编辑制作要求,即使以后要制作高清视频也只要选择Premiere系统的新版即可。当然,现在网络上可以很轻松地找到简体中文绿色版的Premiere6.0、6.5,以及相应的婚礼、相册、喜庆视频模板及精美的特效插件也是一个重要原因。
之四 过渡效果
一段视频结束,另一段视频紧接着开始,这就是所谓的电影镜头切换。为了使电影镜头切换衔接自然或更加有趣,我们可以使用各种过渡效果。
要运用过渡效果,可选择Window→Show Transitions,则出现过渡面板,如图7所示。

图7 过渡面板
在过渡窗口中,我们可看到详细分类的文件夹,点击任意一个扩展标志 ![]() ,则会显示一组过渡效果。
,则会显示一组过渡效果。
过渡窗口的使用:在时间轴中,先把两段视频素材分别置于Video 1的A通道和B通道中,然后在过渡面板将 Band Slide拖到时间轴Transitions通道的两视频重叠处,Premiere会自动确定过渡长度以匹配过渡部分。如图8所示。
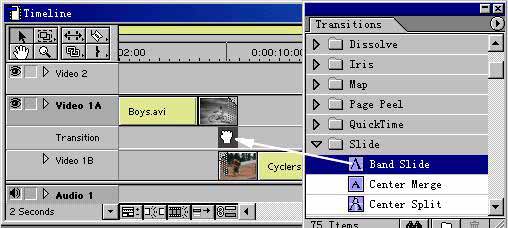
图8加入过渡效果
在时间轴双击Transitions通道的过渡显示区,会出现过渡属性设置对话框,如图9所示。
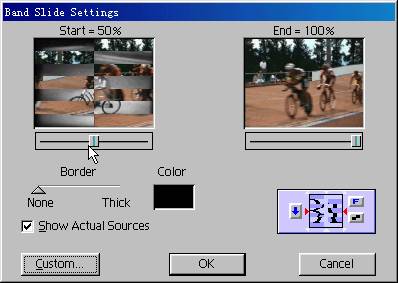
图9设置过渡
技巧运用
1. 选中Show Actual Sources选项观察画面过渡的效果。
2. 分别拖动Start显示区和End显示区下方的滑块,调节过渡的开始状态与结束状态。
3. 在Border栏,可拖动三角形滑块来改变条边框的厚度,通过单击颜色(Color)框来选定条边框的颜色。
4. Band Slide默认的效果是将画面切割为7条带状,可单击左下角的Custom按钮,在出现的对话框中改变默认的带状数。
5. 通过对话框右下角的蓝色区域,可以指定过渡的顺序(蓝色箭头)、走向(红色箭头)、以及过渡的方向(F-R按钮)。
完成设置后,按Enter键,将会生成预览电影。如果希望快速显示效果,可按下Alt键后拖动播放头,这时Program区监示窗口将出现包含过渡效果的画面。如图10所示。

图10通过拖放播放头快速预览电影
相关知识:在时间轴中最多可以加入99条视频通道,有Transitions通道的只有Video 1这一条通道,那么,其它那些通道是否就不能运用过渡效果了?当然不是,单击Video 1以外的其他通道名之前的白色小箭头,可发现被展开的通道中多出了一条附加通道。包含两个按钮,点其中的红色按钮,素材下方就会有一条醒目的红线,可以通过改变这条红线的折曲状况来设定视频画面的淡入淡出。如图11所示。

图11产生淡入淡出效果
下一节我们介绍Premiere的动态滤镜。