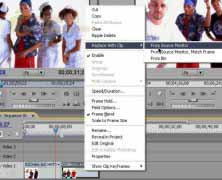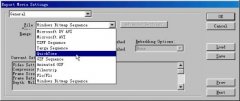用Premiere中的Monitor,可以方便灵活在编辑的视频中增加“画中画”特效,操作步骤如下:
1、打开Premiere,导入素材文件。注意:要实现画中画,至少需要两个素材,一个做主窗口内容,一个做画中画中的内容。
2、把主窗口素材文件拖放在Video 1或Video 1A轨道上。
3、单击菜单“Window:Monitor”,点击Monitor窗口上方的图标(Dual View),把画中画内容素材从Project窗口拖放到Monitor窗口左侧的的Source子窗口中,单击Source子窗口下方的图标(Take Audio),关闭画中画素材文件中的音频。
4、把画中画素材文件从Source子窗口拖放到Video 2轨道上。
5、右击Video 2轨道上的画中画素材,选择“Video Options:Montion...”,弹出Montion Settings对话框。
6、在Montion Settings设置对话框中,可以根据你需要效果改变参数,实现不同的画中画效果。常用的设置项有:“Info: #0 is at”设置画中画窗口的位置;“Zoom”设置画中画窗口的大小;“Delay”设置设置画中画活动时间。
7、设置完成后,单击Montion Settings对话框中的OK按钮返回premiere主窗口。
8、保存项目,输出文件。