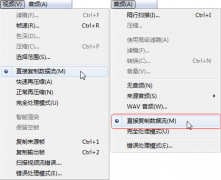增加素材到时间线
Movie Maker 2.0有两种工作模式,分别是“情节提要”模式和“时间线”模式。用户可以在主界面下方进行切换。由于时间线模式能够让用户了解所有素材、过渡、效果等之间的时间及次序关系。
将一件素材添加到时间线上有两种方法。方法一,在某个影片素材上单击鼠标右键,然后在弹出菜单中选“添加到时间线”。如果需要将多个素材放到时间线中,则应注意添加的先后次序。另一方法是直接用鼠标将相应的素材图标拖放到时间线区域中,该素材便会自动添加。
加入视频效果
为了使画面更丰富,可以为影片素材增加一些视频效果。Movie Maker 2.0内置了大量的画面效果供用户直接套用,并可即时预览实际效果,方法是点击界面左边“电影任务区”的“查看视频效果”。
Movie Maker 2.0提供的视频效果有40多种,包括有画面本身的变化、旋转、模仿旧电影胶片、色调变化等等(图3),用户可根据喜好进行挑选。

图3 视频效果
添加视频效果,可以直接将视频效果拖到视频片段中,也可以在时间线上选择指定影片段落并单击鼠标右键,在弹出的菜单中选择“视频效果”。继而会跳出一个“添加或删除视频效果”窗口,选定后按“添加”,再点一下“确定”,视频效果便可加入到电影片段之中。一个段落可以添加多个效果,而这些效果最终会合并起来。
添加视频效果后时间线上会出现星形标记(图4),即表示该片段已增加特殊效果。

图4 添加视频效果后时间线上会出现星形标记
音频处理
在时间线模式中,图像画面与音频是同步显示的。在时间线的“音频”栏上单击鼠标右键就会弹出音频设置菜单。用户可以针对个别片段的音频,增减音量以取得平衡,也可以为片段添加特殊的音频效果。例如,当视频采用了淡入和淡出效果时,音频也应该作同样处理。
Movie Maker 2.0允许用户导入额外的音频,而且支持任何类型的音频文件。用户只要将音效素材直接从收藏区拖到“音频/音乐”轨即可。如果外加的音频文件播放时间长度比电影的播放时间长,可以使用鼠标拖放的方法,使音频与影片同步。另外也可以利用鼠标右键菜单增减音量,或进行淡入淡出的加工处理。
共享电影片段
到此为止,一个简单的动画效果就制作完成了。如果想让别人能够共享这个动画影像。先在“文件”菜单下选择“将电影发送到→电子邮件”命令,并在“设置”列表中选择所使用的质量设置,同时还可以定义别人观看时显示的信息。接着在弹出的对话框中为电影键入一个文件名称,这里默认的文件是.wmv格式的文件。最后在“电子邮件电影”中选择你所使用的电子邮件程序就可以给对方发送了。