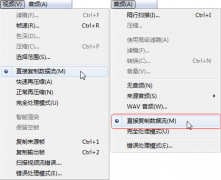(3)用剪刀分割
第一步:在故事板上选中需要分割的视频,拖动「飞梭栏」的滑块或者单击按钮找到需要分割的位置;
第二步:单击「分割视频」(剪刀按钮)修整拖柄即可将视频素材从当前位置分割为两个视频;
第三步:用上面介绍的方法,将一个视频分割为多个视频片断。当然了,使用剪切视频素材的方法分割后的视频,并没有真正被剪切为单独的视频文件。在故事板上选择任意一个视频片断,可以看到分割后的视频仅仅调整了开始位置和结束位置;
4、视频属性的修改
您可以对视频所做的修整取决于该视频的类型。例如,您不能将视频或音频素材的区间增大到超过源文件的区间。除此之外,您可以容易地调整图像、色彩、标题视频的长度。对于标题素材,您仅可将它增大到两个视频之间可用空间的大小。
(1)用略图修改
你可以使用略图来修改,方法很简单,首先单击故事板左侧的“切换到时间轴”按钮;然后从轨上选取一个视频,这里选中的视频两端以黄色标记表示,如图7;接着您在黄色标记上按住并拖动鼠标,同时在预览窗口中查看当前标记所对应的视频内容;在合适的位置放下鼠标即可。

您可以用鼠标按住视频的一端,然后向内或向外拖动视频的边框来改变它的长度,指针将变成可调整视频的双向箭头,将其拖到期望的长度放下鼠标,然后单击“应用”按钮即可。
注意:视频修改只能将视频长度在源文件区间范围内修改,不能超过源文件的区间。对于图像和声音素材,可以扩大其长度。