制作步骤:5步,轻松模拟真实场景
1.启动软件后,点击主窗口里的“背景”选项,在预览窗下面使用“浏览”调入准备好的内景图片。
2.点击“输入剪辑”选项,依前面的方法调入蓝屏人像短片。打开主窗口底部“抠像”栏,首先用鼠标在预览窗里的背景上点击,取点去除背景颜色(注意多选几处,特别是背景颜色不均匀的点一定要选上),然后点击“启用”即可基本去除背景(图2)。如果背景去除不彻底,可以仔细调节“开始阀值”、“透明度”等参数,得到最佳效果。
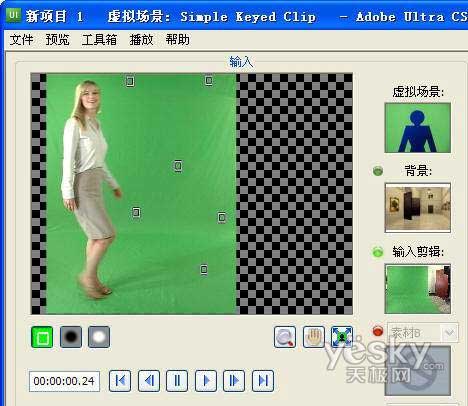
3.打开主窗口底部“输入”栏,首先要设置人像素材的大小比例,使之与背景图片相适应,其次要在“输入剪切”栏用中鼠标调节人物素材的两侧,去掉蓝屏之外的画面,再次要在“输入偏移”栏下拖曳素材网格框架,使框架左侧边缘与背景中的门边吻合,这样人物自然地由门后入场(图3)。
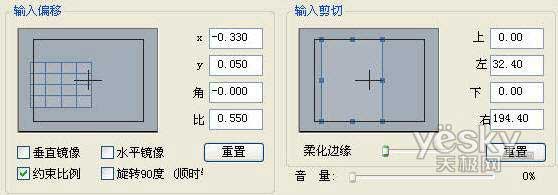
4.打开主窗口底部“阴影”栏,在“效果类型”中勾选“阴影3-地面右侧”,然后在“阴影设置”中调节“基线”使阴影与人像连接起来,还可以调节大小、长度、模糊等一系列参数增加真实感。最后勾选“反射”选项后,出现了人像站在大理石地面上的真实反射倒影(图4)。通过预览我们看到,人像与背景图片融合得天衣无缝,阴影反射效果栩栩如生。

5.最后打开主窗口底部“输出”栏,设置作品输出格式和编码后,点击“保存输出”即可完成作品。这里最好在“场序”中设置“无场(增强)”,再打开“闪烁滤镜”,一定程度上可以消除对象活动中的视频拖尾残留现象。








