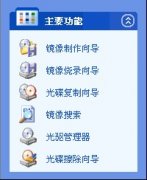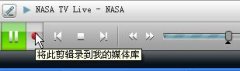Wink[点击下载]是一款免费的视频录制小工具,支持多语言,不过默认是英文界面,启动后需要先调整为中文界面。依次执行“File-Choose Language-Simplified Chinese”操作,随后重启软件即可显示简体中文界面了。用Wink录制视频教程的基本步骤如下:
Step1:点击“新建”按钮打开录制向导(图1),然后设置录制视频的区域(可以直接框选,也可以直接选内置的矩形范围800*600、600*400等),以及设定是否捕捉鼠标、键盘的动作,是否录音等。

图1:打开录制向导
Step2:确认新建设置后,软件将提示捕捉的热键(图2):Pause、Shift + Pause、Alt + Pause(点点击‘缩小到托盘’,就可以按下热键开始捕捉了)。

图2:捕捉热键显示
Pause:按下该键就捕捉当前屏幕一次,这属于手动捕捉,比较适合于一些高级用户,对录制要求比较高,不希望录制的内容有多余的步骤。通过手动捕捉方式,你就能进行完全控制。
Shift + Pause:这个属于自动捕捉,对于菜鸟新手来说比较合适。直接按下后就等着软件帮你自动录制吧,省心有省力。
Alt + Pause:动作捕捉,根据设定的键盘或鼠标操作来执行录制操作。
无论是自动捕捉还是动作捕捉,想要结束捕捉时,只要再按一下热键即可。
Step3:完成捕捉后,我们就可以进行后期的处理工作了。可以进行编辑,也可以直接进行输出工作。软件允许你一帧一帧的进行编辑(图3),可以为每帧设置停留时间,添加额外的图像,以及URL链接等等。
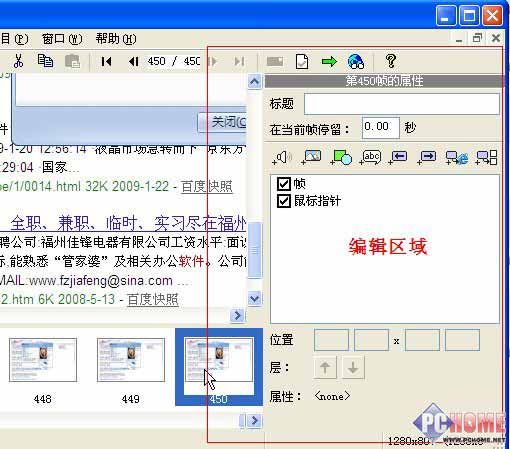
图3:编辑每一帧录制的内容
Step4:编辑工作搞定之后就可以进行最后的输出工作了。依次执行“项目-渲染”操作,随后将弹出设置对话框,设定输出文件名、输出格式(swf、exe可执行文件等)是否添加控制条等等(图4)。最后点击确认后就可以开始输出了。

图4:输入控制
完成输出后,可以执行“项目-查看渲染结果”来查看最终的效果,如果对内容不满意,可以返回Wink中再进行编辑。
如果你经常需要录制屏幕操作,制作教程等内容,那Wink是你非常好的选择,免费而又使用简单,但功能上却又中高端兼容,适合各阶段的用户使用。