下面我们建立一个名为“前面板”的合成图像,做为电视墙的前面板。它的设置与主合成图像的设置相同,也是720*576,25fps,5秒长。
导入九段视频,这九段视频将组成我们电视墙的九个画面。为了缩减范例图像尺寸,我们用九张图片代替。
在零秒处,把九个图片拖入合成图像中,Ctrl+A,全选,按键盘上的“S”键,把这九个图片全部缩放成原来大小的33.3%。并利用对齐和分散工具平均排列开来。
并把这些层分别命名为“左上”、“中上”、“右上”、“左中”、“中中”、“右中”、“左下”、“中下”、“右下”。如图十四所示。
注意这些层在时间线窗口中一定要按“从左到右,从上到下”的顺序排列,以便我们在将来做切换时将它们“从左到右,从上到下”依次淡出。
步骤五:做透明度动画
接下来,我们要在“左上”层上设置透明度关键帧,并且使用表达式,使其余八层依次淡出。
在时间线窗口中,选择“左上层”,在2秒处按Alt+T,设置一个透明度关键帧值为100,在2秒04帧处按Alt+T,设置一个透明度关键帧值为0。
选择“左中层”,按R键,显示该层的透明度属性,按住ALT点击透明度Opacity前面的马表标记,对该层进行表达式设置。在表达式区域中输入“this_comp. layer(this_layer, -1) . opacity. value_at_time ( time - .1)”语句。如图十五所示。
对其它七层进行同样的设置。
以上的表达式的含义是,当前层的透明度值与时间线窗口中与它相邻的上层相同,但是时间上偏移了0.1秒(即2.5帧)。
现在我们如果想调整这些图像淡出时间,只需调整“左上”层的透明度关键帧即可。
导入“logo.jpg”。在“前面板”合成图像的2秒处,把它拖进来,并放在最下层,并命名为“标识”。这样上面的图像渐隐后,这层就显露了出来。如图十六。
步骤六:动画摄像机和空物体
打开“电视墙”合成图像,在0秒处拖入“前面板”合成图像。打开“前面板”合成图像的3D开关。把它放在“墙”的上层。如图十七。
下面设置摄像机和空物体的动画。
在3秒处,为摄像机的位置属性加入一个关键帧。值不变。指针移到0秒处,将摄像机的位置改为0,0,-1700。这样我们就做了一个电视墙由小放大至满屏的动画。
在0秒处,为空物体的位置属性和Y轴旋转属性各加入一个关键帧。将位置设为462, 288, 0,Y轴旋转值设为-45。至3秒处,将位置值设为360,288,0,Y轴旋转值设为0。
选择这两层的所有关键帧,按F9,应用EASY Ease。如图十八所示。在最后的位置,电视墙占据了整个合成图像窗口。
步骤七:建立前面板的网格
下面我们要给“前面板”合成图像增加一个3*3的网格,使它看起来是由九个显示器组成的电视墙。
在“电视墙”合成图像的时间线窗口中,点选“前面板”合成图像层,预合成pre-compose。在弹出的对话框中,选择“Leave all attributes”选项,为该合成图像取名为“带网格的前面板”。
在“带网格的前面板”合成图像中建立一个新的固定层,取名为“网格”。选取“网格”层,在effect菜单中选择“Apply Favourite…”,在对话框中选择grid.ffx,这是一组预设好的参数。在附件二中给出。
这组参数中,Grid效果的轴心点的X、Y轴数值使合成图像的长度和宽度三等分,将合成图像分成相等大小的九个部分。Bevel Alpha效果与Grid效果合用产生更加真实的三维感觉。Gaussian Blur效果防止由Bevel引起的行间闪烁。
步骤八:建立墙的投影和前面板的投影
下面我们要给“墙”和“带网格的前面板”制作投影。
在“电视墙”合成图像中选择“墙”层,按Ctrl+D复制一层,改名为“墙投影”。
调整“墙投影”合成图像的“3D Invogator”效果的“sets”卷展栏中的set 1的Y轴位移,使投影与墙体相接。值大约是-547。将该层的透明度设为25%。
接下来复制“带网格的前面板”,改名为“网格面板投影”,将它们的位置、缩放、透明度分别设为360 873 0,100 -100 100,25%。
步骤九:为前面板加光线
最后我们为前面板加些光线,让它更酷一些。
复制“带网格的前面板”层。并且将复制出来的层进行预合成Pre-Compose,在弹出的对话框中,选择“Leave all attributes”选项,为该合成图像取名为“光线”。为了让光线显示完全,按CTRL+K进入合成图像设置对话框,将“光线”合成图像的尺寸改为2500*2000。
在“光线”合成图像中新建一个调节层(Adjustment Layer),选取调节层,在effect菜单中选择“Apply Favourite…”,在对话框中选择shine.ffx,这是一组预设好的参数。在附件三中给出。
我们最后要做的一项工作就是对Shine的中心点做动画,使光线方向和镜头的缩放方向一致,让它看起来和三维的场景结合的更完美。
在0秒处,为Shine的中心点加一个关键帧,X值设为1900,2秒12帧X值设为1273。
在2秒处,为Shine的透明度(Opacity)加一个关键帧,值为100,3秒处,透明度值设为0。光芒消失。
终于完成了。大家可以根据需要调整合成图像的长度,可以使用九个、十六个、二十五个,甚至更多的图片或视频完成这个项目。










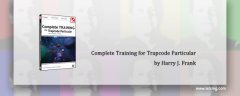
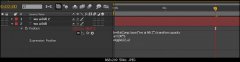
![[AE插件]用Particle粒子插件制作炫丽礼花](/uploads/allimg/091228/1542263W4-0-lp.jpg)
![[实例]AE表达式制作的文字3D“流”特效](/uploads/allimg/091227/1G4051447-0-lp.jpg)