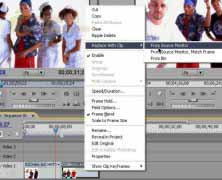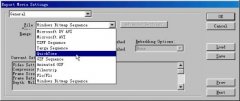既然是旅游DV的片头动画,那么一定要有个表示旅游内容的标题文字。按下F9快捷键新建一个Adobe字幕文件,利用类型工具在画布中央输入文字“我想去桂林”,并在右边的Title Properties中设置Font(字体)为“STXingkai Regular”,Font Size(字体大小)为100.0,其他不变。而填充颜色为淡绿色,如图14所示。

将制作好的字幕文件保存为“片头字幕.prtl”文件,并将其拖到Video 4轨道的起始位置,拖动其末端使之与其他轨道上的剪辑末端对齐。另外再拖动一个“片头字幕.prtl”文件到Video 5轨道的起始位置,同样拖动其末端使之与其他轨道上的剪辑末端对齐。如图15所示。

下面制作标题扫光特效。扫光效果是当下比较流行的文字特效。找到Video Effects类中的Trapcode文件夹(注意:Shine特效不是Premiere Pro 2.0内置的视频特效,需到Adobe官方网站下载此插件的试用版进行安装。),将其中的Shine特效拖到时间线窗口中Video 5轨道的“片头字幕.prtl”上。如图16所示。

首先单击Video 5轨道上的“片头字幕.prtl”剪辑,然后单击监视器窗口中的Effect Controls标签,单击视频特效中Shine特效中Source Point(源点)的关键帧使能按钮,分别设置时间码为“00:00:00:00”、“00:00:00:17”、“00:00:03:12”和“00:00:04:13”处的Source Point参数值为(21.9,262.4)、(21.9,262.4)、(677.7,260.8)和(677.7,260.8)。设置Ray Length为2.7,Boost Light为2.0,Colorize为3-Color Gradient(其中三种颜色可以根据自己的喜好选择),Base On为Alpha Edges,其他参数不变,如图17所示。

经过上面的设置,“我想去桂林”这个标题的文字扫描效果就制作完成了。到此为止,该旅游DV片头特效也就基本完成了,按下Enter键可以预览整体输出效果。满意后单击Premiere Pro 2.0的菜单“File”→“Export”→“Movie”即可输出当前片头视频。
本文主要用到了运动特效的关键帧技术、抠像特效以及扫光特效的制作才完成了整个旅游纪念视频片头的制作。其实对于片头制作,往往创意非常关键,熟练并合理利用各种工具则是完成整个创意的基础。