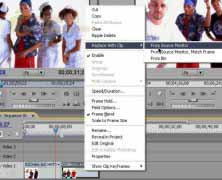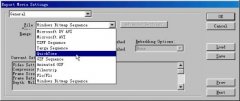随着DV的日渐普及,越来越多的朋友用上了专业级的非编软件Premiere。初接触Premiere,我们会发现它是上手容易深入难,简单地进行卡接、加上点过渡什么的不难,可想要再进一步研究一下,又常常被一些概念搞糊涂,就说最常用的剪辑吧,就有什么子剪辑、主剪辑、复制剪辑和虚拟剪辑等一大排,弄得人晕头转向的。其中最让叫人头痛的恐怕要算是虚拟剪辑了,今天我们就一起来探探它的“虚实”吧!
一、什么是虚拟剪辑
将TimeLine窗口中包含任意个剪辑的指定区域“压缩”成一个单独的剪辑来使用就形成一个虚拟剪辑,其中包含有该区域内的全部剪辑、音轨、过渡和滤镜效果等。图1是一段虚拟剪辑的示意图。www.av110.net
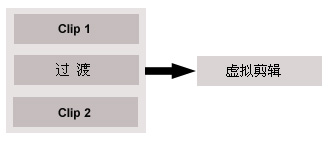
我们可以这样来理解它:将一个使用多个剪辑、通道、滤镜和过渡的选定区域作为一段已完成的电影导出,再将该电影导入到同一项目中形成的一个新的剪辑。Premiere让我们直接在一个单独的项目中完成所有这些工作,省略了中间导出再导入的过程。
也就是说它是一个位于TimeLine窗口中的虚构片段,是TimeLine窗口中所选择的源片段中的所有素材的综合虚构产物,但可以像真实素材一样使用。虚拟剪辑对于提高编辑的手段和效果具有重大的意义,如通常在两个素材之间只能加入一种过渡,利用虚拟剪辑就可以加入第二种甚至于更多的过渡;再比如按照一般的编辑方法,两个素材加上过渡后是没有办法再加入运动设置或者再对它们使用滤镜,有了虚拟剪辑,就可以将两个通道的视频素材及其中的各种效果作为一个独立的素材来设置运动属性或添加滤镜,等等。
二、创建虚拟剪辑
创建虚拟剪辑时,在TimeLine窗口实际工作区以外选择好一块空白区域来放置虚拟剪辑是一个好的习惯,一般是位于整个电影开始之前或结尾的某一处。
首先在TimeLine窗口的工具栏中选择块选择工具 或在键盘上连续按快捷键M来选择该工具,选择一个区域,该区域内的所有轨道均会被一个虚框包围,此时鼠标进入选择区内将变成虚拟剪辑指针
或在键盘上连续按快捷键M来选择该工具,选择一个区域,该区域内的所有轨道均会被一个虚框包围,此时鼠标进入选择区内将变成虚拟剪辑指针 ,在所选择的区域内按住鼠标,此时指针变成拳头形状,向TimeLine窗口中预定的位置拖动,在拖动的同时该指针被一个虚线框所包围,拖到预定位置松开鼠标,虚拟剪辑就放置在预定的位置上,如图2所示。
,在所选择的区域内按住鼠标,此时指针变成拳头形状,向TimeLine窗口中预定的位置拖动,在拖动的同时该指针被一个虚线框所包围,拖到预定位置松开鼠标,虚拟剪辑就放置在预定的位置上,如图2所示。

可以看出,虚拟剪辑有明显的颜色特征(淡绿色),在它的名称“Virtual Clip”下有两组时间数码,分别表示所选源剪辑块在时间标尺上的开始和结束点。
在默认状况下,还会创建一个声音剪辑,如果声音剪辑是空的或不想使用它,则可以将声音剪辑删除:点选取工具 ,再单击虚拟剪辑的声音部分,按Del键删除。还有一种方法是在拖动鼠标形成虚拟剪辑时按住Shift键,此时鼠标指针变成单层虚拟剪辑指针
,再单击虚拟剪辑的声音部分,按Del键删除。还有一种方法是在拖动鼠标形成虚拟剪辑时按住Shift键,此时鼠标指针变成单层虚拟剪辑指针 ,可只拖动视频或音频创建单独的视频或音频虚拟剪辑。
,可只拖动视频或音频创建单独的视频或音频虚拟剪辑。