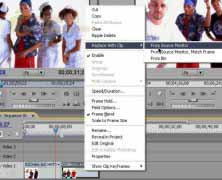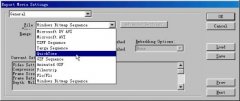1、实例
我们先以Premiere自带的教程为基础来完成一个简单的应用实例。运行Premiere 6打开Sample Folder文件夹中的项目Ztour.ppj,这一段已完成的剪辑最后一部分是一个圆形的图标从深处由小变大然后开始旋转着缩小。我们就给这一部分添加了滤镜、设置了运动属性的剪辑来创建虚拟剪辑。
连按M切换到块选择工具
 ,在Timeline窗口中选择包含该运动图标的一段,拖到后面的空白区,生成虚拟剪辑“Virtual Clip”,参见图2。因只想使用视频,用选取工具
,在Timeline窗口中选择包含该运动图标的一段,拖到后面的空白区,生成虚拟剪辑“Virtual Clip”,参见图2。因只想使用视频,用选取工具 选中虚拟剪辑的音轨后删除,只剩下视频轨道的虚拟剪辑会变成淡红色。
选中虚拟剪辑的音轨后删除,只剩下视频轨道的虚拟剪辑会变成淡红色。选中该虚拟剪辑,执行Edit/Duplicate Clip命令将其作为一段“源素材”复制到项目窗口,软件自动命名为“Virtual Clip.001”,如图3所示。

把项目窗口中的“Virtual Clip.001”拖到Video 1B轨道上,同样的方法删除音轨。将过渡面板中的3D Mtion/Doors过渡加入到过渡轨道上,调整长度使三者对齐(图4)。

双击打开过渡设置对话窗口,选中“Show Actual Sources”复选项。按住Shift将开始位置设为36%(按住Shift是使开始和结束保持同步),如图5所示。

同样的方法为这两段虚拟剪辑及过渡效果再创建一段虚拟剪辑,还是放在Video 1B轨道上(注意不要放到Video 1A),再次将项目窗口中的“Virtual Clip.001”拖到Video 1A轨道上与新的虚拟剪辑对齐。
添加Doors过渡,双击打开过渡设置对话窗口,在设置对话框中右下角的示意图中单击垂直方向的小白色三角形,将过渡切换到垂直方向,再按住Shift将开始位置设为45%左右,使垂直方向的“门”与水平方向的刚好形成一个封闭的通道模样。
按住Alt键可预览一下这段空间感很强的三维通道效果,图6为其中的一帧。
2、主要使用方法
作为一种常用的编辑方法,利用虚拟剪辑可以产生出许多意想不到的效果。一般说来,使用虚拟剪辑最大的好处,就是可以在电影中很容易地多次使用Timeline窗口中的内容。可以将过渡、滤镜、透明、运动设置等应用于虚拟剪辑的源区域。如果后来以某种方式改变了这些设置或对这些剪辑进行了编辑,则基于它们的虚拟剪辑的所有实例都将自动应用这些更改。同样,删除Project窗口中的主剪辑或源区域中的剪辑,也将删除虚拟剪辑每个实例中的相应部分。
具体来讲,虚拟剪辑有以下几种主要用途。
1、反复使用一段制作好的剪辑。如果创建了一个包括多个叠加视频、音频轨的简短序列,并且想使用它10次,只需创建一个虚拟剪辑,复制到项目窗口,然后把10个实例添加到Timeline窗口中。
2、将不同的设置应用于这个序列的不同拷贝。如果想重复播放这个序列,但每次使用不同的滤镜,则可以在添加滤镜之前创建一个虚拟剪辑,再对每个实例单独使用滤镜。
3、一次更新所有相同的分散序列。只要编辑源区域中的剪辑就可同时更新虚拟剪辑的所有实例,从而大大提高工作效率。
4、将设置不止一次地应用于同一剪辑。利用虚拟剪辑来给同一段剪辑加入第二种或更多种的过渡、多次设置运动属性或添加滤镜等。