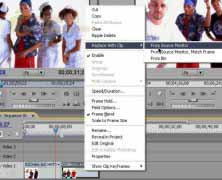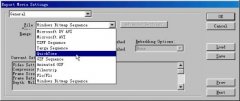1、编辑
我们可以象使用其他任何剪辑一样编辑虚拟剪辑:裁减虚拟剪辑的任何一端,改变透明、运动设置,应用过渡或滤镜等。当给虚拟剪辑添加滤镜时,它将影响构成虚拟剪辑的所有图像,但并不影响源剪辑。
编辑电影时,经常要查找虚拟剪辑的源区域,用下面三个方法可以快速找到它:双击TimeLine窗口中的虚拟剪辑;在TimeLine窗口中选择虚拟剪辑后,执行Clip/Open Master Clip命令;用鼠标右击虚拟剪辑,在弹出菜单中选择Locate Clip命令。
需要注意的是:虚拟剪辑在TimeLine窗口中最后的工作位置不能在源剪辑之前;删除源剪辑后虚拟剪辑也将不能使用,如果有必要可以将源剪辑或其所在的轨道加以锁定;在缺省情况下,如果一个通道中包含有虚拟剪辑,为保护虚拟剪辑使它们与最初生成时一样,单通道和多通道选择工具(图标5)的工作方式将发生变化,在选择有虚拟剪辑的通道时,都将把包含所有生成该虚拟剪辑的原始素材的通道全部选取。如果在TimeLine窗口中移动所选择的通道,其他的与该虚拟剪辑有关的通道也同时一起移动,以保护虚拟剪辑,通常我们把它称为“保险层方法”。
2、嵌套
虚拟剪辑还能再次用来创建一个新的虚拟剪辑,这种将一个虚拟剪辑放入另一个虚拟剪辑的过程叫做嵌套,我们前面的例子中其实已经使用了嵌套技术。
在Premiere 6中,一个真实的原始素材最多可以用来生成64层虚拟素材。
3、编译
当一个虚拟剪辑不再需要修改时,我们还可以将它变成一个独立、真实的剪辑,称为编译,这样修改、删除TimeLine窗口中的任意剪辑或ProJect窗口中的主剪辑都不影响它。
编译方法:在TimeLine窗口中选定一个虚拟剪辑后,通过File/Export Clip/Movie命令,在弹出的Export Movie对话框中输入文件名,并单击下面的Settings按钮对输出参数进行设置,主要是选择压缩方式和输出范围,如图7所示。

这里输出范围分为整段剪辑(Entire Clip)和出、入点之间(In and Out),可根据需要而定。
经过这样一番“打探”后,你对虚拟剪辑的“虚实”是不是都看清了。虚拟剪辑的用法非常多,灵活运用它会给你的电影带来相当多丰富多彩的视觉效果。自己动手试试吧,看能不能在虚虚实实的变化间“玩”出更多的花样来!