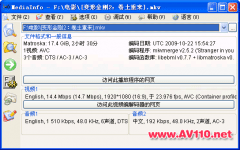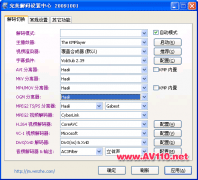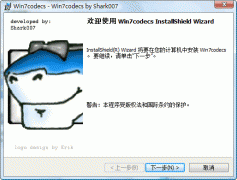在教育、商业领域,越来越多地用到电子演示文档,电子演示文档中又以PowerPoint中的PPT为主。但PPT功能虽强大却远非完美,特别是对Flash动画与视频的支持还不够完善,比如不能控制播放,支持的格式不多等。下面我们先来看看常规插入视频的方法及其局限性,再介绍如何控制视频播放并让PPT支持更多的视频格式。
一、常规插入法
这是最简单方法。具体操作如下:
在PowerPoint 2007中单击“插入”标签,点“影片/文件中的影片”,打开“插入影片对话框”,选择影片文件,点“确定”按钮,插入影片的第一帧出现在幻灯片中,选中该视频,你可对播放画面大小自由缩放。PowerPoint 2007提供了两种播放方式,一种是放映时自动播放,一种是放映时单击播放。
用这种方法插入的视频,在演示界面中仅显示视频画面,操作简单、效果不错,但同时局限性也很大。首先,该法仅支持插入AVI、MPEG和WMV等Windows Media格式视频。其次,用该法插入的视频,演示时只能实现暂停和播放控制,若想自由选择播放时间可就无能为力了,而且一旦切换到另一张幻灯片,再切换回来,则视频只能从头开始播放。
二、控制播放法
如果想要控制视频播放进程,则可采用另一种插入视频的方法:Windows Media Player控件法。
第一步:开启控件功能。默认PowerPoint 2007的控件功能处于豫藏状态,因此,用该法前,先得开启控件功能。在PowerPoint 2007中点office按钮,选择“PowerPoint选项”,打开“PowerPoint选项”设置框,在“常用”项中勾选“在功能区显示‘开发工具’选项卡”,点“确定”,回到PowerPoint 2007编辑界面,则功能区多出一新选项卡,即“开发工具”。
第二步:插入视频。单击激活“开发工具”选项卡,点“控件”项中的“其它控件”,弹出对话框,选中“Windows Media Player”,点“确定”,鼠标变成“+”状,拖动,则Windows Media Player播放界面出现在幻灯片中,选中,点击右键,选择“属性”,弹出对话框,在“URL”项中输入视频文件的路径和全名称(若视频文件和幻灯片文件在同一文件夹中,则无需输入路径)。关闭“属性”框,设置成功。
采用Windows Media Player控件法,幻灯片中会出现Windows Media Player的简易播放界面。通过播放器的控制栏,可自由控制视频的进度、声音的大小等。双击还可自动切换到全屏播放状态,和用Windows Media Player观看影片没太大的区别。
三、让PPT支持更多的视频格式
接触视频比较多的朋友都知道,若想播放某种格式的视频,就必需有该种格式的解码器。如果能够让播放器调用所有的解码器,那么就可以播放所有格式的视频了,当然,若真的想播放所有格式的视频很困难,也没这个必要。如果只是想播放主流格式的视频,还是很简单的,只需要安装一个网络上到处都能下载的免费解码包就可以了。用这种方法,我们就可以让PPT支持更多的视频格式。
第一步:在windows系统中安装一个解码包,如Vista Codec Package、K-Lite Codec、完美解码等。注意,只能安装一个,不可以重复安装。
第二步:在PPT中利用Windows Media Player控件,即可插入更多格式的视频。