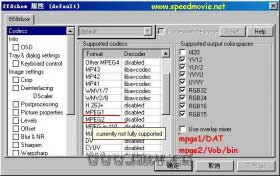三、将VOB源文件作IVTC(InverseTelecine)处理
为什么要作这个处理?原因很简单,DVD或VCD记录的是29.976fps(NTSC)或25fps(PAL)的隔行信号,如果不处理直接压缩为AVI,影片就很容易产生“拉丝(Interlace)”现象,就是画面上一条条的那种暗线。经过IVTC的处理,可将源文件信号还原为胶片的23.976fps的逐行信号以达到消除Interlace。
这里可使用的工具软件很多,笔者使用的是TMPGEnc2.58.44.152。TMPGEnc是日本人堀浩行开发的一套MPEG编码/工具软件。由该软件生成的MPEG文件的图像质量非常好,但以下仅就其IVTC处理功能讲解,更强大的功能留待大家来发掘。
启动软件TMPGEnc,在TMPGEnc的主界面下部的“VideoSource”栏点击“Browse”按钮打开刚才由DVD2AVI生成的Amelie.d2v工程文件。之后点击TMPGEnc主界面最下部的“Load”按钮,引入“extraunlock.mcf”模版,点击旁边的“Setting”按钮进入“MPEGsetting”面板,切换到“Advance”。先选择正确的播放场序(Fieldorder),在这里你需要测试一下哪种场序是正确的,一般有A、B两种场序,首先任意选择一个场序,然后双击界面下方列表中的“Deinterlace(None)”进入“Deinterlace”设置面板,双击界面载入任意一个活动视频,按住面板上的右方向键进行播放,如果刚才选择的场序是错的,此时就会发现播放时画面不停地后跳,这时应点“Cancel”退出重选。
选好场序后双击“InverseTelecine”选项进入InverseTelecine面板。点击“Auto-Setting”按钮选择处理参数,选择“24fps”,设置好后点击“Start”开始IVTC运算,经过较长时间的计算后点击“OK”,IVTC处理完毕。
此时回到TMPGEnc主界面,选择“File”→“SaveProject”保存已作好IVTC处理的工程文件Amelie.tpr。这里要检查TMPGEnc的“Option”设定,确认已安装好TMPGEnc的VFAPIPlug-in,并选中“TMPGEnc.vfpisregisteredtoVFAPI”。
四、将工程文件过滤
这里使用的工具软件是VFAPI1.05英文版。VFAPI可快速将D2V、VDR、AUP等文件,转换为.avi类型(仿真)的文件,以方便实现对源文件进行更高级的操作。上面制作好的Amelie.tpr工程文件还需经过VFAPI过滤,才能接入NanDUB编辑压缩软件作最后处理。下载VFAPI解压后,运行解压目录下名为“vifpset.bat”的批处理文件并安装。VFAPI操作很简单,只要安装完后打开VFAPIConv-EN.exe,点击“AddJob”按钮选择刚刚由TMPGEnc建立的Amelie.tpr工程文件,“OK”后再点击“Convert”转换按钮,几秒钟后一个VFAPI格式的Amelie_tpr_vfapi.avi文件就建立了。不过,这只是个仿真的“AVI”而已,非常小,其实也只是中间的工程文件。但只有通过它,才能让NanDUB软件处理,到这里,视频压缩的前期工作就全部完成了。
五、用NanDUB编辑和压缩生成最终文件
NanDUB软件功能强悍,可自由线性编辑导入的多媒体文件。这里使用的是NanDUB1.0rc2版本,下载后解压即可使用,不过它只能选择DivX;-)3.11(MSMPEG4v3的非法黑客版本)或免费(合法)的MPEG4v2两种Codec,如果你要使用其它的Codec,就要使用另一个软件VirtualDUB。
启动软件,选择“File”→“Openvideofile”打开刚才经VFAPI过滤生成的Amelie_tpr_vfapi.avi文件,这时,你可拖动NanDUB主界面下面的滑动条来自由查看及编辑文件。在这里,你可改变画面的宽高比:依次选择“Video”→“Filters”打开滤镜面板,点击“Add”按钮加入滤镜,选择“Resize”滤镜,在滤镜面板中填入画面的宽、高,之后“OK”即可。同时DVD的画面中都会有些黑边或遮幅,这可用“Cropping”功能处理。选择“resize”后点击右下角的“Corpping...”按钮,此后可很直观地修改画面直至满意。
然后是合并音频部分,点击“Audio”→“AC3audio”,选择最初由DVD2AVI分离出的音轨文件Amelie.ac3,打开“Audio”→“InterleavingOption”选项,根据AC3的具体码流调节音视频交错值(Interleave)以保证音频同步,这一步非常重要。如果是192kB/s的AC3文件应设定为160ms,384kB/s的为120ms,448kB/s对应为100ms。然后分别选定“Audio”→“Directstreamcopy”和“Video”→“Fullprocessingmode”,音频合并参数调整就完毕了。
之后,我们还需对一些压缩参数进行调整以获得满意的压缩效果,至于其具体的含义和作用就留给大家自己探索吧。先进入“Video”→“SBCoption”→“BitrateCalculator”面板,在“Fianlsize”里填入“700M”和“2”,意思是最后生成2个700M的AVI文件。再点击“Calculate”按钮,软件就会计算出合适的码流,并会自动将结果填入之后的SBCSetting的设定中。
退出“BitrateCalculator”面板,再进入“Video”→“SBCOptions”→“SBCSetting”主面板。将DivX子面板里的“Codecsetup”选为“DivX;-)”,把“BitrateCurve”子面板中的“MotionbasedcurveModulation”(基于运动检测的码流调控)设置为25%。将“CompressionLevels”面板中的“DetailRemovalFactor”(细节移除因子控制)选项设置为“2×(min)、5×(max)”,此外还有其他项目的设置由于不很重要就不多讲了。SBCSetting的参数设定是非常重要的,它决定了最后压缩出来的AVI画面的质量,请大家仔细研究这几步设置。
最后剩下的就是压缩工作了,点击“File”→“Twopasses”,然后设定好输出路径和输出文件名,点击“OK”按钮,剩下的就是漫长的等待了,压缩时间取决于你机器的能力,尤其是CPU的能力。最后就会生成两个700MB带AC35.1音轨的AVI文件,分别命名为Amelie1.avi、Amelie2.avi,就可播放欣赏了,这差不多就是最终的产品了,所差的只是字幕。