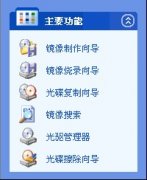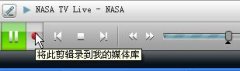如果你在周围的朋友当中电脑水平小有名气,经常为朋友解决电脑故障、复杂问题,那么你肯定有过这样的经历,就是针对不同的人讲解同样的问题,同一种故障的解决方法,常常要重复很多次。那你有没有想过把解决问题的过程、步骤录制下来,保存为录像,给别人看制作好的动画教程而对着操作呢?ScreenFlash一定是你所需要的,它可以让你“一劳永逸”,轻松制作视频动画。
下载ScreenFlash:http://www.skycn.com/soft/25229.html
ScreenFlash可以录制当前电脑屏幕、某一程序窗口或者指定的区域,同时也可以捕捉麦克风或者电脑中的声音,并且可以进行编辑,添加注释然后输入为SWF、AVI或Gif动画文件。
ScreenFlash的使用很简单,运行ScreenFlash,执行“文件”→“新建”命令,打开“创建新工程”对话框,为创建的工程选择一个保存的目录并取一个名字并单击“下一步”按钮(如图1)。
 |
接下来需要选择“捕获模式”,常用的都是“捕获全屏”了,这样所有的操作都可以被录制下来,比较直观,当然也可以根据自己的需要来选择单一窗口或者特定区域,然后单击“下一步”按钮(如图2)。
 |
如果想在录制的时候附带声音讲解,则在最后一个对话框中需要勾选“录制声音”选项,单击“录制声音”右侧的“设置”按钮,在弹出的对话框中可以设置录制的声音来源(如图3),设置结束后单击“完成”按钮完成新工程的创建。
 |
单击“完成”按钮后,ScreenFlash会自动最小化到系统托盘,并提示按下“Ctrl+Alt+F11”组合键“开始/停止”录制,一切准备就绪后,按下“Ctrl+Alt+F11”组合键进行录制,待录制工作完成后再次按下“Ctrl+Alt+F11”组合键停止录制,这时ScreenFlash会自动弹出。
单击“工具栏”的播放按钮,即可观看刚刚录制的效果,单击暂停,可看到用红色线标示的鼠标轨迹,并给出了几个鼠标轨迹的拐点,按住红色的拐点可拖动从而改变录像中鼠标的运动轨迹(如图4)。
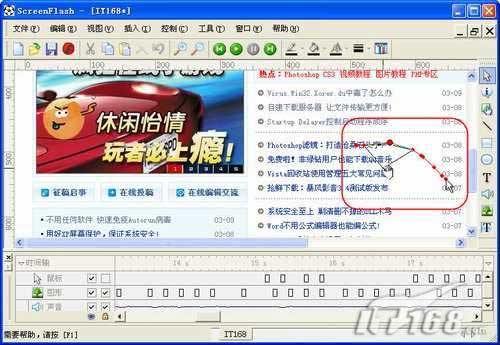 |
执行“插入”→“注释”命令,这时会弹出“插入注释”对话框,录入注释的说明文字单击"确定"按钮(如图5),然后在录像区域中使用鼠标拖动即可绘制一个注释。
 |
通过“插入”菜单,不仅可以插入注释,还可以插入文字、图像、按钮甚至声音,这样就可以使我们的录制更加声情并茂。另外通过“控制”菜单还可以对录像进行分割、合并操作,需要注意的是执行“工具”→“剪裁电影”命令后,需要使用鼠标拖动各边缘进行剪裁区域的选定,剪裁区域选定后,需要单击左侧中部的"√"保存剪裁内容(如图6)。
 |
最后执行“文件”→“输出SWF”命令即可将录制的内容输出为SWF文件了,另外还可以输出为AVI、GIF文件,可以根据实际需要自行选择。
 |
为了保证录制的录像在任何电脑上都可以正常播放,还可以通过“文件”→“转换swf为exe”命令将SWF文件转换成可执行文件的格式,这样即使对方电脑上为安装flash播放器也可以双击查看。
提示:在录制的过程中可以通过“Ctrl+Alt+F12”组合键“暂停/恢复”录制工作,另外还可以通过“工具”→“播放控制条”命令为录制好的动画添加播放控制条,方便用户对动画进行播放控制。
是不是发现ScreenFlash太适合你了?不仅可以方便录制屏幕动作,还可以进行后期编辑,添加注释、图像等,如果你经常做别人的“老师”,那就赶快让ScreenFlash来为你“减负”吧。
图 4 改变鼠标轨迹