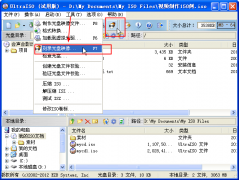刻录DVD光盘,需要把编辑好的AVI格式的视频转换(压缩)成MPEG-2(PAL DVD)格式,然后才能进行刻录。而Canopus ProCoder 2.0(简称CP2)和TMPGEnc(简称小日本)则是大家一致公认的转换质量比较好的视频压缩软件,所以,很多朋友都选择把编辑好的即将要刻录的AVI用CP2压缩后输出MPEG2,然后再用会9或NERO7等刻录成DVD光盘。
以刻录PAL DVD光盘、用CP2压缩为例,下面把中文版CP2的参数设置和操作步骤简述如下,供参考:
一、“原始文件”参数设置
1)打开CP2,首先进入的是“原始文件”界面。
2)点击“添加”,在弹出框中选择需要添加的AVI文件(通常是已经编辑好的多个AVI),添加结束按“确定”,AVI文件的参数就自动导入界面。
3)CP2可以识别大部分源数据的格式,因此可以使用默认项(参数不需修改),但也有例外,即:扫描方式,应把它调整为“Lower/Botton Field First”(即下部/底部场优先)。另外应检查一下“宽高比”是否与您的实际相一致。
二、“目标文件”参数设置
点击左侧“目标文件”,进入目标文件界面。点击“添加”,在弹出框中选择“MPEG2-DVD-PAL”,然后按“确定”。具体参数选择如下:
1)目的地 :根据您的需要,确定压缩后MPEG-2的文件名,并选择文件存放的路径。
2)流-基本:
3)视频-基本
- 1、视频标准:采用默认项“PAL 720×576”
- 2、扫描方式:选择“下部/底部场优先”
- 3、宽高比:根据实际需要选择(屏幕格式4:3或16:9)
- 4、品质/速度:选择“原版品质”(选择“原版品质”,可以压缩成满意的品质,但压缩时间明显延长,如考虑时间,则选择“最高品质”)
- 5、使用关闭的GOB:采用默认项(不用“√”选)
4)视频-比特率控制
- 1、比特率类型:选择“恒定比特率”。(如不考虑时间,则选择‘可变比特率’)
- 2、编码次数:(如选定‘恒定比特率’,此项不显示,如采用‘可变比特率’则选择‘二次编码’)
- 3、视频比特率:可设定在“8000”左右(选8000码率,如4.7G DVD光盘可刻录16:9格式约60分钟视频;如果选择6000码率可刻录90分钟视频)。PAL DVD一般选择4000-8000kbps,如果容量允许,应尽可能选择高一些的码率。
5)音频—基本
- 1、使用音频:采用默认项“始终使用” www.av110.net
- 2、音频流类型:采用默认项“MPEG 音频层-2”
三、高级选项
在目标文件界面,有一栏“高级[D]…”选项,点击它会弹出很多内容。如果没有特殊需要尽量不要去调整,因为如果改动,可能会引起兼容性问题。
四、转换
参数设置完毕,点击左侧“转换”按钮,进入转换界面。点击“转换(C)”,CP2就开始压缩。按照上述设置,1小时视频大约需要压缩2-3个小时。压缩结束,就可以通过您存放的路径找到MPEG2-DVD-PAL格式的视频文件。然后用会声会影9或NERO 7把它刻录成DVD光盘。
有两点需要补充说明:
1)因考虑到压缩时间比较长,很多朋友会选择“恒定比率”和“最高品质”。
2)如果采用CP2压缩,最有效的方法是用会9编辑好后,利用外挂插件FrameServer形成虚拟AVI,再调用CP2压缩输出MPEG-2。这样,1小时影像大约可以节约13G硬盘和1个多小时时间。
以上设置和操作步骤仅供初次使用CP2的朋友参考,这样可以避免少走弯路。