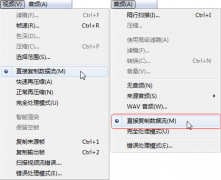实例5:制作字幕
一个完整的视频短片一般都会有字幕,字幕既用来说明视频的标题,又可以在结束时写上工作人员的名单,还可以用来显示MTV的同步歌词以及视频中的人物对话用文字的形式表示出来。下面我们来给一个宣传片添加片头片尾字幕和同步字幕。

图 40 片尾字幕
第一步:将这个宣传片添加到时间线上,并将其向后拖动至3秒处,这样做是为了给宣传片留出3秒的片头时间;
第二步:在综合工作区选择“媒体发生器文字”,将适用于片头字幕的样式拖动到宣传片之前的时间线上,这时会自动弹出字幕设置窗口,更改相关设置。
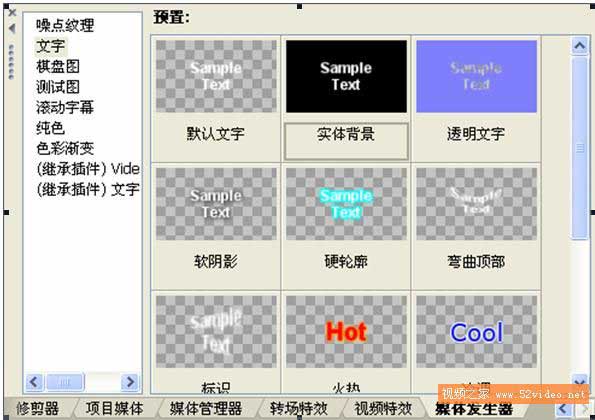
图 41 媒体发生器

图 42 字幕设置
第三步:将时间线移动到宣传片的结尾处,从“媒体发生器”中选择“滚动字幕”,依照上一步的操作方法添加片尾字幕。这次的设置窗口有点不同,不过很简单,你可以自己摸索设置方法。
|
在设置字幕属性的时候仍然可以操作时间线指针,将时间线指针移动到字幕的时间位置时,将可以在预览窗口看到字幕的效果。同样道理,之前提到的各种特效也可以在设置的同时按照这个方法在预览窗口中实时看到效果。 |

图 43 滚动字幕设置
第四步:下面我们来添加解说词的字幕。新建一个视频轨道,点击综合工作区的“媒体发生器文字”,选择透明底的模版将其拖动到新建的这个视频轨道上,输入解说词字幕,更改文字大小;
第五步:点击“布局”标签,将文字布局选择为“中下”,设置安全区域为:“5%”,按“保存”按钮将这个字幕模版保存以便后面重复使用。之后,在时间线上使用鼠标来调节字幕片断的位置和长度,使字幕和画面的解说词保持同步;
由于工业标准的不同,电视机在播放视频时通常会放大画面,这样放大或地视频图像边缘就会超出电视机荧屏范围而不能被看到(这也称之为“过扫描”)。过扫描的量不是一个固定的值,不同电视的过扫描量也可能不同,为了保证有用的视频图像和字幕不超出电视机荧屏范围,所以需要设置一定的安全区域。 |
第六步:下面的工作就是重复第五步的工作了,再次插入字幕时可以在“预置”栏目中选择第五步保存的模版,更改其中的文字内容,之后再调整时间位置和字幕片断长度使其和解说词保持同步即可。
通过上面的实例你应该能初步了解使用Vegas编辑视频的基本方法,可以制作出一个完整的视频节目了。如果你已经被视频制作的乐趣所吸引,那就更进一步的动手操作吧,你会探索到更多的视频剪辑方法,做出更好的视频节目。但是,千万不要形式主义,一个好的节目最重要的还是你的创意和情节,而不仅仅是一个个视频特效的组合





 小提示:
小提示: