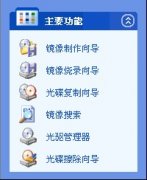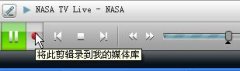制作在线教程离不开录制操作过程,将过程制作成可视动画,这样既形象生动又容易被人接受。动画的形成是靠屏幕捕捉完成的,其原理是通过调用WINDOWS系统的WINAPI的GDI图像处理函数,获取WINDOWS图像句柄(HANDLE),将句柄值赋给所要输出的文件,即可获得我们想要的动画。
本文将为读者介绍用Camtasia Studio 2、Cool Edit Pro 和Photo Watermark相互配合录制软件多媒体教程的具体方法。
1、准备工作
.软件:
Camtasia Studio 2.5(点击这里下载)、Cool Edit Pro 2.1(点击这里下载)、Photo Watermark (点击这里下载)
.硬件设置:
由于捕获屏幕或部分窗口的过程中占用的系统CPU和内存比较大,所以在硬件上尽量找一款相对配置较好的计算机,基本上要达到以下配置:
. Windows 2000 or XP
. Microsoft DirectX 8.1以上
. CPU在500MHz (推荐1GHz)
. 64 MB内存 (推荐128 MB)
2、Camtasia Studio 2 介绍
Camtasia Studio 2是一款功能强大的视频编辑软件,可以将多种格式的图像、视频剪辑连接成电影,输出格式可是是 GIF 动画、AVI、RM、QuickTime 电影(需要 QucikTime 4.0 以上)等,并可将电影文件打包成 EXE 文件,在没有播放器的机器上也可以进行播放,同时还附带一个功能强大的屏幕动画抓取工具,内置一个简单的媒体播放器。
Camtasia Studio 2的安装非常简单,点击安装程序,一路回车即可。打开程序,可以看到如图1所示:
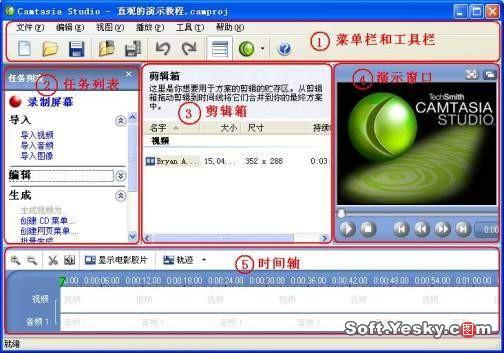
图1:主界面
Camtasia Studio 2主界面上主要包括5个部分:菜单栏和工具栏、任务列表、剪辑箱、演示窗口、时间轴。打开菜单栏中的“工具”菜单,会看到Camtasia Studio 2若细分的话可分为5个小工具:Camtasia 录音器、Camtasia 菜单编辑器、Camtasia 音频编辑器、Camtasia 剧场和Camtasia 播放器。