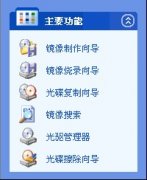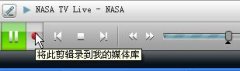要想将avi等视频文件发布到网页中,必须在网站中加入Windows Media Player或Real Player播放器,这样给网站服务器增加了很大的负荷。一般的方式还是将教程分成几部分制作,每一部分以gif或swf格式存放在网页中,这样就可以方便网友通过网页浏览了。
第一步:要想把演示教程保存为swf或gif格式,可以在Camtasia Studio 2中选择“文件”菜单中的“生成视频为”项,弹出“生成向导”对话框,如图9所示,想要的格式应有尽有。
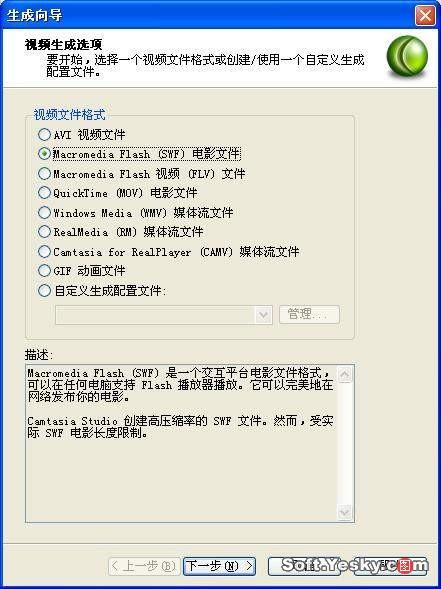
图9:导出格式
本文介绍制作GIF文件。GIF动画格式允许你在网络上发布简短的指南和产品描述,可以工作于任何浏览器和电脑平台。Camtasia Studio尽可能地创建高优化且小尺寸的GIF动画文件。然而,受实际GIF动画长度限制,在浏览器播放前必须下载完整个文件。注意GIF动画不包含音频,并且限制为256色。
在接下来的生成向导分了四步,“GIF动画编码选项”、“视频大小”、“视频信息”和“水印”对话框里(这里的水印只是设计图片背景,而不是本文所要将的文字水印,文字水印本文将在下面提到),一般不要修改,按照系统给的默认值设置即可。在最后一步的保存对话框中,选择自己喜欢的位置保存GIF文件即可。主要是保证文件大小较小,也不需要太清晰,大小不要太大,要不然影响网站速度。
第二步:用轻松水印专业版PhotoWatermark制作文字水印。使用PhotoWatermark来添加一般的水印只需要几步简单的点击,但如果想制作出既不容易被清除,同时还能体现个性化的水印却不是那么简单。
如何让做出来的水印不容易被清除呢?一般来说,大家都是输入一段文字作为水印,要想不容易被清除,请尽量不要用简单的单一颜色。在主菜单的“格式”中,花两分钟综合使用“透明度”、“阴影”和“填充”这三个设置选项将使水印的去除工作变得非常困难。
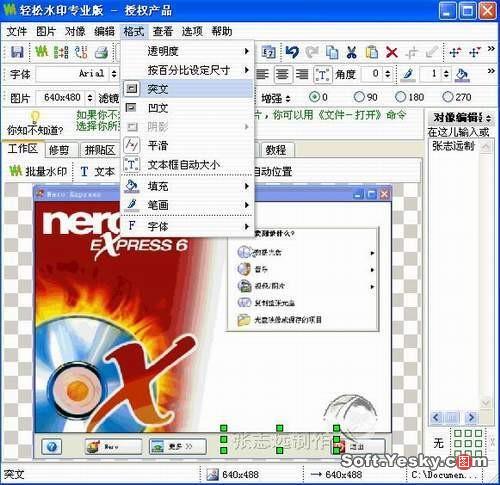
图10:水印制作
至此,一部动画教程就制作完了。如果大家觉得过程稍显复杂,可以试试另一款名为 RoboDemo 的动画教程制作软件。它简单易用,而且输出的文件体积很小。