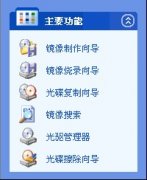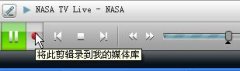3、利用Camtasia Studio 2中的Camtasia录像器捕获演示教程
我们以制作Nero的教程为例。
第一步:打开Camtasia Studio 2,选择“文件”菜单中的“录制屏幕”(也可以在“工具”菜单中选择“Camtasia录像器”。在弹出的“新建录制向导”对话框中,有3个选项:屏幕区域、选择窗口和整个屏幕,在这里本文选择“选择窗口”,并钩选上“录制音频”多选框,如图2所示。然后点击“下一步”按钮,在“选择窗口”对话框中,按“选择窗口”按钮通过加亮要选择的窗口,然后按下鼠标左键,这样就获取了要录制的窗口。
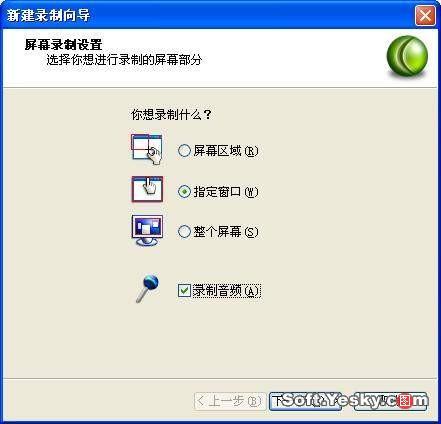
图2:屏幕录制设置
注意:在“新建录制向导”对话框中的3个选项要根据录制内容的不同合理选择:
.如果就录制屏幕上固定范围内的东西,选择“屏幕区域”,根据自己的需要,设置屏幕区域的位置;
.如果录制的是一个软件的内容,而这个软件的操作不需要操作系统或其他软件的支持,那么可以选择“选择窗口”,这样软件框内的所有内容都会被录制进取,就如同本文录制Nero刻录一样;
.如果录制的内容,涉及很多东西,甚至要调用操作系统支持,那么建议使用“整个屏幕”选项,这样只要屏幕上显示出来的东西都会录制上,这种录制方式好,但是有利必有弊,录制整个屏幕会使最后录制的文件非常的大,所以还是慎重选择。
第二步:继续点击“下一步”按钮,在“选择音频设置”对话框中的“音频设备”下拉列表框中选择您自己的音频设备,凇耙羝凳淙朐础毕吕?斜砜蛑醒≡瘛奥罂朔纭保?缤?所示。如果程序正在录制音频,向右边的音量输入级别应该是活动的。如果你没有看到任何活动迹象,尝试选择其他输入源。再点击“下一步”按钮,继而点击“完成”按钮即可。
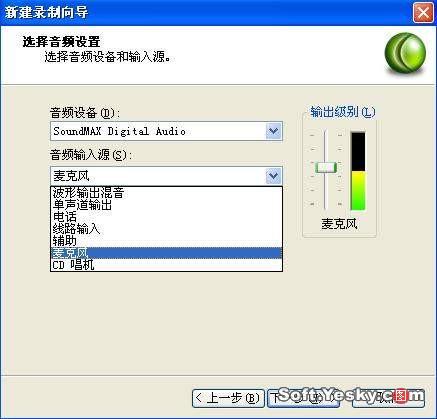
图3:选择音频设置
第三步:在弹出来的Camtasia录像器中,点击“录制”快捷键。默认的屏幕录制起始键是F9,结束是F10。
注意:在点击“录制”前,先要检测一下“工具”菜单中“选项”设置,要保证在“捕获”页表签中的“开始捕获前最小化”打钩,要不然就会把Camtasia录像器录进去了。
第四步:现在点击“录制”快捷键或F9即可录制,你可以看到录像器自动最小化了,下面操作Nero如何刻录,同时通过麦克风进行配音。录好了,F10结束。这里会提示你录好了,把文件保存在哪里,并显示录制的统计结果、属性、编码等,如图4所示。这里,Camtasia Studio 2的保存文件是avi格式,怎样转换为其他格式的文件,本文将在下面的内容中介绍。保存好以后,在剪辑箱出现了你的录制剪辑。
注意:在利用麦克风录音的过程中因为周围的环境影响,可能会产生不同程度的噪音,这一点是不可避免的,不过,放心,本文在后面会解决这个问题。当然,在录音过程中除了注意吐字清晰外,还要注意Nero的每一个界面解说的分隔,不要把上一界面的话说到下一界面去。在本文看来,要想获得高质量的声音效果,声卡的好坏是关键,独立的声卡比板载声卡的效果要好得多,因此建议最好是使用独立声卡来录制解说词。

图4:保存
这样,我们想要的Nero刻录演示教程的初步视频文件就得到了。