重新组织剪辑片段
Movie Maker将会自动创建一个新的收藏夹,存放用户一次捕获的所有剪辑片段。双击其中任何一个文件,主界面右上部的播放器将会开始播放它。如果你打算将该文件中的一张画面加入到电影中,只要按下F2键,即可重命名收藏或剪辑。 或者,也可按下Delete,将剪除场景放入剪辑工作室中。然后,将收藏栏中的剪辑文件拖动到故事板(Storyboard)中。
Movie Maker是一套非线性视频工具,也就是说,用户可以任意编排剪辑,丝毫不受实际拍摄顺序的影响。因此,在将剪辑文件拖动到故事板上时,可以打乱文件的排列顺序,就像玩跳棋一样,落子并没有固定的模式。
所有的剪辑文件都被拖入故事板之后,点击故事板上方的“显示时间线”按钮,由情节提要视图切换为时间线视图。故事板上将会显示每个剪辑内的一张图片,时间线窗口中展示了视频组成元素和音频组成元素,另外三个轨道(下文中将会具备介绍)主要是用来修剪视频文件的(如图2)。
首先,需要将剪辑图片前后多余的空白部分清除(因为各个剪辑并不是连续录制,拼凑在一起时,中间会出现一段空白片段)。屏幕上有一个进度指示器,将指示针移到一个剪辑片段的边缘处,将会出现一个红色的修剪指针(如图2)。点击该指针,拖动鼠标,直至到达你所需的“起始点”(如果修剪的是剪辑文件的片头的话)或“结束点”(如果修剪的是剪辑文件的片尾的话)。然后,松开鼠标,Movie Maker将会设置新的剪裁点的位置。
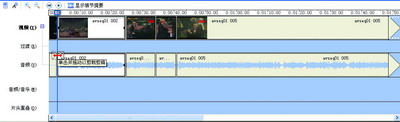
图2:在时间线视图下,用户可以对剪辑的视频、音频、音频/音乐、过渡以及片头重叠等项目进行处理
润色视频片断
接下来做进一步的处理,首先是“视频过渡”这一项。其功能是在两个相邻剪辑间建立同时淡出及淡入过渡的效果。
简单的过渡处理包括“消融”,指将两个剪辑衔接在一起,在第一个剪辑即将结束,第二个剪辑尚未开始的这个视频转场阶段中,第一个剪辑慢慢地淡出,第二个剪辑慢慢地淡入,达到平稳过渡的效果。
时间线视图上的剪辑并不是都需要做过渡处理。用户可直接进行剪裁,先试试在不作任何过渡处理的情况下浏览一遍制作好的视频文件,看一看效果如何。一般情况下,只有当相邻剪辑间情节出现了重大转折,为了给观看者一个提示(比如说,说明背景时间或背景地点)时,才需要插入过渡效果。举个例子,假设举办音乐会的礼堂内搭建了两个舞台,一个是由脚手架和木板托起的乐池,一个是深入前排观众席的圆弧状阶梯平台。当演奏地点由乐池搬到了阶梯平台上时,中间的转场部分需要做淡入淡出处理,衔接会过渡得自然而又平稳。Movie Maker自带的视频过渡效果都存放在收藏栏中,与用户捕获的视频文件存放在同一级目录中。将点击收藏栏的下拉框,点击“视频过渡”这一项,界面上将会显示各种过渡效果(如图3)。从中挑选一种过渡效果,将图标拖至两个相邻剪辑之间,就能够将过渡效果插入进去。
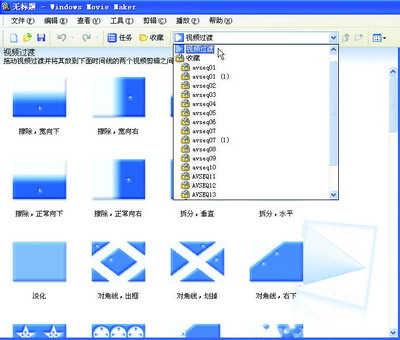
图3:经过淡入淡出处理的两个相邻剪辑拼凑在一起时,完全看不出衔接的痕迹。








