有了数码摄像机,难免会拍来拍去,等到需要后期编辑整理时,很多人就深感头痛。 如果在几年前,由于电脑处理能力不高,硬盘空间有限等原因,编辑DV确实比较困难,但时至今日,只要你拥有一台DV摄像机和一台安装了最新版本Windows XP的电脑,就可以轻松地完成视频编辑过程。
本文将以通过Movie Maker来编辑一段理查德·克莱德曼的现场音乐会录像片段为例,介绍如何进行后期编辑。特别强调一下,本文中介绍的编辑方法同样适用于其它大多数家庭录像的后期制作。
Microsoft Movie Maker 2.1是Windows XP自带的,凡是Windows XP用户,都可以免费获得这套软件。虽然市面上还有一些性能远胜于Movie Maker 2.1的数字视频编辑软件产品,但对于那些初次接触这类工具的用户而言,上手轻松简单的Movie Maker将是最佳的启蒙老师。
最新版本的Movie Maker作为Windows XP SP2的组件之一,已被捆绑在操作系统中。如果你已经下载了SP2,点击菜单“开始” “所有程序”,在列表中应该能够找到Movie Maker 2.1。
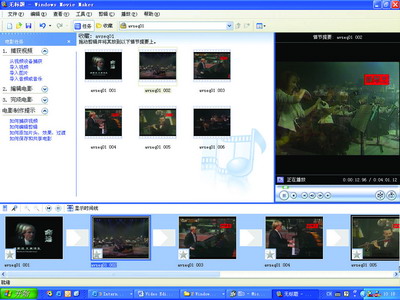
图1:Movie Maker的界面非常友好,可用于捕捉,浏览和编辑视频剪辑片段
图1是Movie Maker的主界面的屏幕截图。主界面分成了上、下两部分,上方一字排开了3个窗格,左边的是“任务”窗格,里面列举出了大部分可快速激活的任务种类;中间是“收藏栏”窗格,这儿不仅是收藏捕捉的视频片段以及重要视频文件的地方,同时也是Movie Maker存放“视频过渡”和“视频效果”的地方;右边的窗格是一个播放器,用来让用户预览编辑好的视频片段。
主界面的下方是“故事板(Storyboard)”,用户可将视频文件拖到这儿,重新编排顺序。如图所示,这个窗口已摆满了需要用时间线进行编排的视频片段。
如何捕捉视频片段
编辑视频文件的第一步就是学会如何捕捉视频。在将DV摄像机上的视频文件传输到电脑上之前,先查看您的系统说明文档,以了解您的计算机是否具备IEEE 1394接口。
如果您的系统不支持这种标准,那么,您需要安装一块符合IEEE1394/FireWire标准的接口卡,并且连接一根FireWire电缆。至于驱动程序这一块,您就不用费心了,在您安装Windows XP的时候,已经有许多种类的IEEE 1394接口卡驱动程序随着它一同安装到了您的计算机中。目前市面上出售的DV摄像机产品,都带有FireWire端口。
首先点击“任务”窗格中的第一项,“捕获视频→从视频设备捕获”。屏幕上将会弹出一个向导对话框,里面列举出几个单选框,包括为捕获的视频文件命名、指定数据的存放位置等选项。进入“保存电影向导”界面,选择“DV-AVI”。即使你以后也不打算将编辑好的视频文件导回到DV摄像机中,最好还是以DV的格式来捕获视频,以确保成品的输出质量。
通过“视频捕获向导”界面设定,用户还可选择是让Movie Maker自动捕捉整段录像,还是自己动手捕捉个别录像片段;在视频播放器窗口的下面有一排控制按钮,用户可使用它们来编排剪辑片段的播放顺序;向导界面的左上方有两个按钮,一个是“开始捕获”,一个是“停止捕获”,在视频文件播放的过程当中,用户可使用它们来捕捉需要的视频片段。
另外,在开始捕捉视频文件之前,千万不要忘了将下方的复选框“完成向导后创建剪辑”打上勾。在用户每次按下“开始捕获”和“停止捕获”时,之间剪辑的视频片段都将会作为一个单独的文件保存下来,这样做的好处就是易于辨识,进入下一步制作时,也不会搞混淆。








