添加背景音乐
“音频”轨道栏的下面是“音频/音乐”栏,用户可在这一栏中插入画外音或背景音乐。
以一场家庭生日派对为例,字幕上并没有任何对白。画面上出现了挂满装饰物的房间、摆放着丰盛食物的桌子以及参加派对的客人。如果在这儿添加一段欢快的音乐,整个场景将会变得活跃起来,就象是欣赏一场MV一样,从而挑起他人的观看兴趣。
点击“任务”窗格中的“导入音频或音乐”一项。然后,将音频文件拖到下方的“音频/音乐”轨道中。如果需要的话,还可以调整“音频”轨道或“音频/音乐”轨道的音量(点击鼠标右键,选择音量)。Movie Maker中可导入多种格式的音频文件,包括MP3、WAV、WMA等,不过,如果该文件加了防止拷贝的保护指令的话,将无法导入Movie Maker。
添加片头或片尾文字
最底下一栏是“片头重叠”轨道,如果要给视频文件添加一个文本标题,就在这儿处理。比如说,一部影片,片头会出现一些介绍故事背景的文字;在影片进行的过程中也会间或出现一些说明性文字,便于观众了解故事的发展;最后,在片尾将会出现演职人员的名单。
创建一个标题的步骤并不复杂,首先点击“任务”窗格中的“制作片头或片尾”一项,如图4所示,屏幕上将会出现一个“输入片头文本”输入框。填写好影片的标题之后,用户还可以点击文本框下方的“更改片头动画效果”和“更改文本字体和颜色”两个选项,尝试不同的动画效果以及字体显示方式。
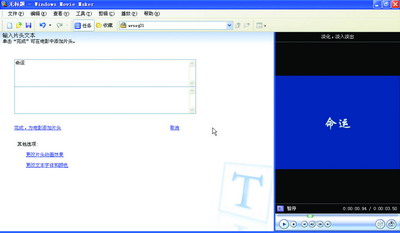
图4:在“输入片头文本”输入框中,键入影片的片头标题及片尾标题
设置特殊效果
Movie Maker中自带了53种特效,点击收藏栏的下拉列表,中间有一项为“视频效果”,其中最基础也是最重要的就是淡入效果和淡出效果,前者指的是画面从黑起变,最终变白;后者指的是画面由白起变,最终转黑。
无论你想应用其中哪一种视频效果,只需将相应图标拖至故事板内的目标剪辑文件上即可。
除此之外,Movie Maker还可用来对一些曝光不足或曝光过度的视频文件进行基本的校准。当然,如果要进行复杂的处理,最好还是挑选更高级的特效工具。除了对一些质量不佳的视频文件进行校准之外,特效的运用也能够提高影片的整体水准。建议用户最好在影片剪辑制作完毕之后,再根据个人的喜好适当地加入一些特效来进行点缀。
编辑静态照片
用户还可以将数码静态照片导入到Movie Maker中—无论是用扫描仪扫描的照片,还是用数码相机拍摄的照片—制作幻灯片成效果。点击“任务”窗格中的“导入图片”,导入数码照片,然后将它拖动到时间线视图中的“视频栏”的任何位置处。视频上方有一排按扭,用户可点击其中的放大(放大时间线)和缩小(缩小时间线)按钮,来放大或缩小图片,如果需要做更复杂的处理的话,建议购买其它专业化的软件工具,相比之下,Movie Maker的功能显得单薄了一点。








