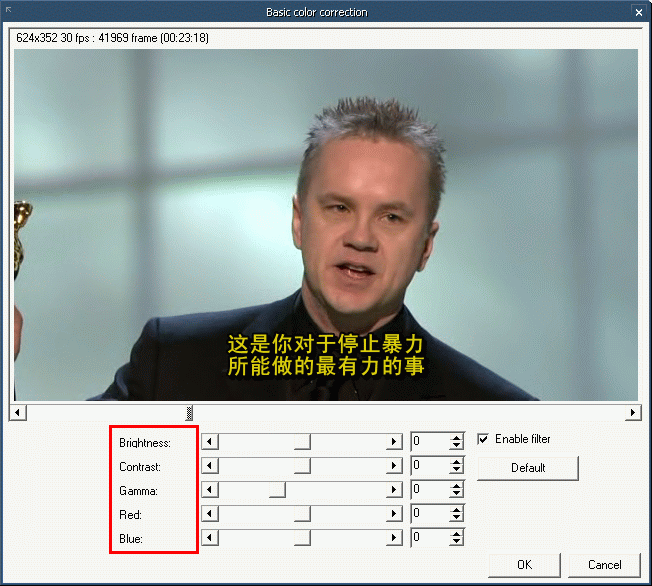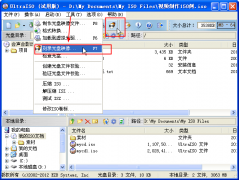这个章节我们分成两个部分来讲,TMPGenc PLUS和TMPGEnc DVD Author。
小贴士:实际上可以用TMPGenc DVD Author直接制作,也就是省略掉TMPGenc PLUS的步骤,但是同学们可以自己设定的参数就少很多了,而且只支持MPEG格式。
1.TMPGenc PLUS
启动Project Wizard,在格式选择里选择要制作的视频格式。当然是DVD拉。
Video File里面打开要转换的视频文件。如果源文件带声音,下面的音频部分会自动填补,否则就需要我们来手动指定了。
小贴士:如果你要转换的是DVDRip文件,而且想把字幕做到影片里面,也就是“内嵌字幕”则需要安装vobsub,并且要对TMPGenc进行相应设置,进入菜单的Option选项,打开Environmental setting进入“VFAPI plug-in”选项卡,右键点击“DirecrShow Multimedia file reader”,选择“Higher priority”,需要两次才能设置priority最高优先级为1。由于这个操作关系是否能内嵌字幕,所以必须完成。点击OK退出设置。
根据自己的播放器材选择光盘制式,PAL和NTSC
NTSC格式每秒三十帧(30Hz)、分辨率为525扫描线(行)。
PAL格式显示时,每秒25帧(25Hz)、分辨率为625扫描线(行)。
右面选择音频格式,选择PCM的话一张4.7G的DVDR可以容纳120分钟的内容,选择MPEG的话,可以容纳165分钟的内容。
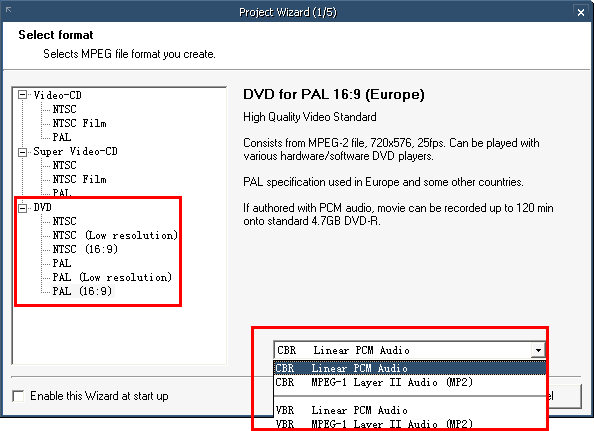
下一步之后,选择你要转换的视频/音频文件。(这里注意,如果你要转换的是AC3音频的DVDRip,你必须要安装AC3 filter)
Video Type (视频类型)选择non-interlace
Aspect Ratio(宽高比)一般我们选择4:3 625 Line PAL(根据自己的播放模式选择)
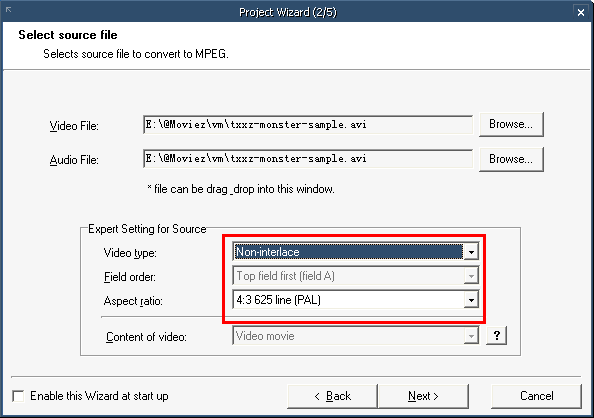
一直下一步,到4/5步的时候,也就是Bitrate Setting,点击Expert按钮。

我按照选项卡的顺序由左-->右、由上-->下来介绍。

Rate Control Mode(码率控制)这里是影响整个影片制作效率和质量的关键。由于MPEG标准中并没有对算法的具体实现做规定,所以不同的软件有自己不同的算法。
CBR(固定码率):保持码率基本维持在设定的平均码率。实现简单,对复杂场景会因码率不足造成马赛克现象,而对于简单场景又会浪费编码空间。
VBR, (2-pass VBR), “二次处理VBR”。通过对整个视频源进行2次处理使编码效率达到最高:通过第一遍处理来判断何处为复杂场景和简单场景,然后在第二遍处理中根据码率的上下限,把码率重新分配更多给复杂场景。这种码流控制方式应该在给定码率下得到最好的质量,但是耗时比较长。
MVBR (手动可变码率),设定最大码率和对不同的帧类型设定不同的信息损失量,实现局部码率优化。可以通过手工指定复杂场景为I帧对之进行较精细的编码。
CQ-VBR (自动可变码率),设定主观质量值和码率上下限,以主观质量标准对编码器量化环节进行控制,在可选参数中设定主观质量值以后,编码器就在能达到此质量标准的前提下尽量节省码率。关键在于编码器对主观质量的评价方法。这是CQ和VBR的综合,也可以看作自动的MVBR.。
这里根据你的要求选择吧,一般如果不想花费很长时间的话,建议选择CBR模式
Bitrate(码率)设定CBR模式下的平均码率,一般码率越高质量越高,同时文件体积也越大
Encode Mode(编码模式):选择是否采用隔行扫描。这里根据你的片源进行选择
贴士:interlace是用于片源是非电影的情况下的,由于隔行处理同时扫描方式也改成垂直扫描,和使用逐行方式对隔行图形进行处理相比,压缩比可以提高50%。所以必须在片源是interlace的情况下,使用interlace的处理。 那么如何区分片源是否为interlace呢?我们在这里来个“一刀切”,除了美国好莱坞的电影大片是逐行的(电影胶片摄像机是逐行的),像一般的都是电视里面转下来的,都不是逐行的。其他的所有片子,统统都是隔行的。
DC CP(DC分量精度):在mpeg编码中需要对8x8的图像块进行DCT(离散余弦变换),DC分量的意义基本是代表8x8块中的平均值,一般需要为之分配比较大的编码空间,否则马赛克的边缘效应就比较明显。这里选择9bits
Motion Search Precision:(运动检测精度):运动检测精度越高,图块搜索匹配的范围越大,编码效率越高,同时编码速度越慢。这里设置为Normal(普通)即可。
下面是Advanced (高级选项卡)
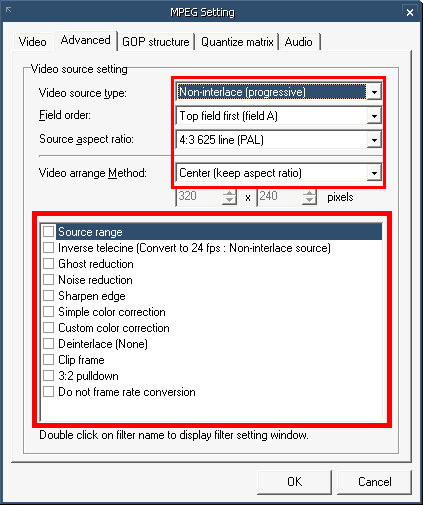
我们在这里设置视频源相关的参数,以及在编码之前对视频源进行的预处理。
Video Source Type(视频源类型):这里选择你的视频源是隔行还是逐行。
Field Order(场顺序):这里我们选择Top Field First (Field A)
Source AR(视频源的宽高比):根据你制作的影片在何处播放,电视就设置为4:3 625line PAL/NTSC
Video Arrange Method(画面显示比例和位置):这里一般我们选择“Full Screen keep AR”(全画面显示并宽高比不变)
然后就进入TMPGenc比较强大的虑镜功能部分了。这里偷个懒,仅仅介绍几种常用的滤镜。
对滤镜的使用要适度,因为客观上任何滤镜的使用都是引入了信息损失,这是对低品质视频源提高主观质量的代价。
Source Range(影像源范围):选取部分影像源进行处理,这里我们只可以截取影像源文件的一个部分进行处理。
24fps化:24fps是电影标准,一般不选
Noise Reduction(消除噪点):在低光条件下的拍摄中影响中回出现明显的颗粒噪点,利用此滤镜可以消除。不过副作用是平滑了图像,比如人的面部会像橡皮娃娃一样,光滑但没有质感。
Sharpen edge(锐化边缘):可以对横向/纵向边缘分别设置参数,做增强处理。
Simple Color Correction(简单色彩校正):调整亮度,对比度,gamma,色度等
Custom Color Correction(高级色彩校正):可以按照不同的色彩空间RGB/YUV等进行色彩校正。
Clip Frame(裁切画面):由于电视机播放视频的时候对边缘四周的部分做舍弃,所以可以利用这一点只对可见部分进行编码,这样可以加快编码速度,并且因为节省的码率可以利用在未裁剪区域从而提高画面质量。一般来说对上下左右各裁剪5%是安全的。
勾选要使用的滤镜后,双击该滤镜进入设定窗口。比如色彩调整滤镜。