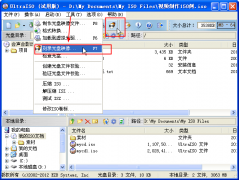最后生成碟片,只需选择主菜单工具(tools)中的编译/compile项,DVDMaestro会将我们所有的素材及设置整合到一起,复用(Muxing)成VOB文件,在我们指定的硬盘目录中生成AUDIO_TS和VIDEO_TS两个目录。生成的过程可以在工作区下方的小窗口中观察到进度。生成完毕后,我们可以用powerdvd“打开硬盘上的DVD文件”方式打开并观察是否与我们的目标相符。
没有问题之后,可以用工具中的Disc Image Creation来生成光盘映像,之后用刻录软件刻盘便大功告成。而我则是用NERO6记录DVD-VIDEO的方法直接把VIDEO_TS目录的内容直接拖到目标盘,然后刻录就行了。
把自己做好的DVD碟片用powerdvd打开,看一下它提供的信息,Weave,16:9letterbox,DD5.1音轨,图像质量跟那些有损压缩的碟片看不出有多大差别。
附赠花絮 :-) 制作“小白兔”
我们买到的DVD影碟中越来越流行的隐藏彩蛋(俗称小白兔,以黑客帝国为首的)令我们兴奋不已,也成为DVD制作是否到位的标志之一。使用DVDMaestro也可以达到这一目标,尽管费了偶不少功夫做试验,汗~~
(1)先用photoshop制作小白兔图片一张,如下:
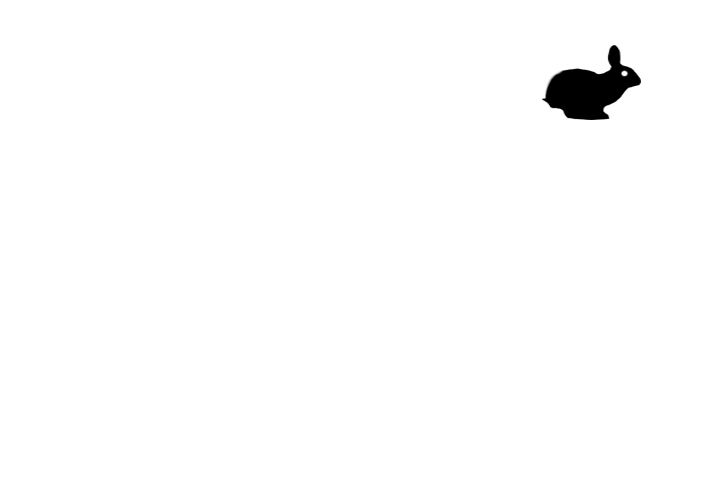
其实“小白兔”说的白一点就是一条强制显示的字幕,同时还有菜单的特点,无论是图形的还是文字的。
(2)在主工作区的章节轨中单击创建一个章节标记,不过要将标记类型改一改。增加一个选项Button Highlight。而之所以不取消Chapter Point这一项是希望彩蛋播放完毕还能回到这里,此处有没有更好的办法来实现有待进一步研究。欢迎高人指点~
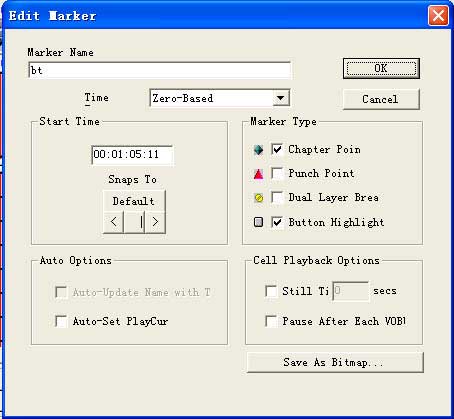
依同样方法在稍往后一点的位置再插入一个标记。
(3)在两个标记之间的某个字幕轨上新建一片字幕。选定前面作好的白兔图形作字幕位图。
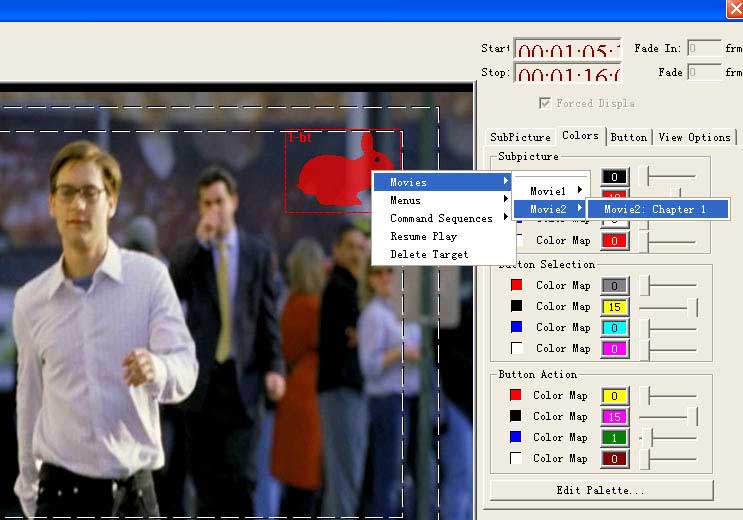
接下来是跟制作菜单几乎一样的步骤了----画一个按钮出来、调整三种状态下的色彩映射、指定按钮的动作...
(4)OK!这样在DVD播放时,在两个标记之间的时间段,不管字幕是否打开,小白兔的图形会被强制显示出来,如果在这个时间段按下遥控器OK键,就会进入到你设计好的那段影片了。
当然,为了能在“彩蛋”放完后回到正片,还必须在彩蛋那段视频上设置一下播放完后的动作--返回到那个章节标记。